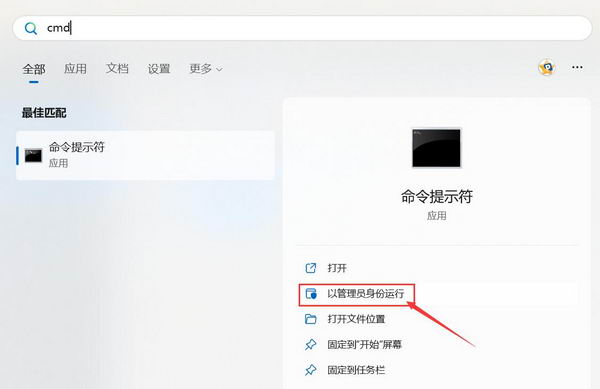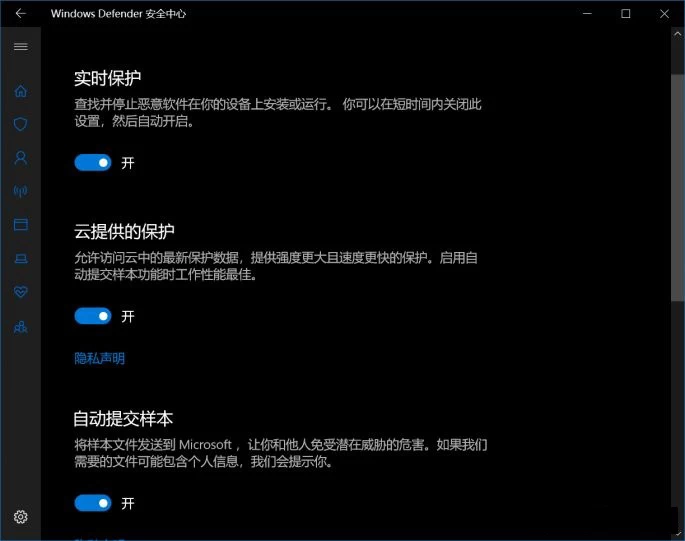最近有粉丝朋友,在后台留言问到:怎么把任务栏变透明?虽然在个性化设置中,可以设置透明效果,但设置之后,底部任务栏并不是全透明的,顶多算是半透明效果,很多时候与背景图片并不协调。因此,今天小编将为大家分享下任务栏全透明设置教程,希望对有类似需求的小伙伴有所参考。
![[Win11/10] TranslucentTB - Windows任务栏全透明工具(含教程)插图 [Win11/10] TranslucentTB - Windows任务栏全透明工具(含教程)插图](https://www.pcsofter.com/wp-content/uploads/2018/11/2023020209482344.jpg) 任务栏全透明效果图
任务栏全透明效果图
怎么把任务栏变透明?直接在Windows中设置肯定是不行的,必须借助一些相关工具软件,需要在电脑中安装“TranslucentTB”小工具软件来实现。
TranslucentTB是一款非常好用的任务栏透明工具。轻量级实用程序,目前兼容Windows 11/10系统。
TranslucentTB下载信息:
- 软件名称:TranslucentTB
- 软件语言:英文
- 官网地址:https://github.com/TranslucentTB/TranslucentTB
- 下载地址:https://url35.ctfile.com/f/13205235-801644851-78e709?p=5988
Win11/10任务栏全透明设置教程:
1、首先在电脑中下载安装 TranslucentTB 小工具,大小不到2.74mb,下载安装非常方便。下载解压文件后,点击“TranslucentTB.exe”运行使用即可,如图所示。
![[Win11/10] TranslucentTB - Windows任务栏全透明工具(含教程)插图1 [Win11/10] TranslucentTB - Windows任务栏全透明工具(含教程)插图1](https://www.pcsofter.com/wp-content/uploads/2018/11/2023020209561033.jpg)
TranslucentTB支持多种任务栏透明模式,包括「Clear 全透明」、「Opaque 半透明」、「Normal 默认」等,用户可以自行设置模式,效果如下。
![[Win11/10] TranslucentTB - Windows任务栏全透明工具(含教程)插图 [Win11/10] TranslucentTB - Windows任务栏全透明工具(含教程)插图](https://www.pcsofter.com/wp-content/uploads/2018/11/2023020209482344.jpg)
2、如何切换任务栏透明模式呢?方法很简单,运行 TranslucentTB 工具之后,在任务栏右下角可以看到有一个“TB图标”,点击就可以看到模式切换菜单了,如图所示:
![[Win11/10] TranslucentTB - Windows任务栏全透明工具(含教程)插图2 [Win11/10] TranslucentTB - Windows任务栏全透明工具(含教程)插图2](https://www.pcsofter.com/wp-content/uploads/2018/11/2023020210083285.jpg) 透明模式切换
透明模式切换
以上就是任务栏完全透明设置教程,借助一款小工具即可轻松搞定。最后值得一提的是,安装之后,下次重启电脑,又需要运行一次“TranslucentTB.exe”工具才会生效,如果觉得麻烦,可以将TranslucentTB.exe添加到开机启动项,这样每次开机就自动是全透明效果了。