现代人谁还没有个自己的秘密,而一般秘密都存在于两个设备:要么是手机;要么是电脑。当然,除了隐私还有很多情况,比如不想被别人碰自己的电脑,那么今天我们电脑汇就为大家分享一个创建电脑U盘密钥的经验,请大家继续往下看。

U盘开机密钥的条件与实现过程
1、关于条件:
- 我们需要的是电脑运行的是Windows操作系统,这里我们以Windows 10为例;
- 一个U盘,容量大小不限(只需保存一个key.sys文件)。
2、实现过程:
- 制作一个key.sys文件放于U盘保存;
- 在电脑的系统里制作一个.bat文件以读取U盘的key.sys文件;
- 在电脑的组策略里实现开机自动运行.bat文件。
如何创建一个电脑的U盘开机密钥
1、制作key.sys文件并保存在U盘里

首先,如上图所示,我们需要将系统设置里的“文件扩展名”打勾;接着将U盘插入电脑,电脑正常识别后记住U盘的盘符,比如我这里U盘是F盘;

在U盘里新建一个文本文件,将其重命名为:key.sys
这个key.sys文件就是U盘密钥啦,记住一定要保存好不可删除,万一删除了也没关系,只要重建一个就可以,当然这个文件没必要有内容,空白就行。
2、在电脑的系统里制作一个.bat文件以读取U盘的key.sys文件;

接下来我们需要再新建一个文本文件,里面的代码如下:
if not exist F:key.sys shutdown -s -t 20 -c "对不起,这不是你的电脑,即将关闭!"
红色部分是命令不可修改,中间有个空格,后面黑色部分是显示的内容,大家可以按自己需要修改;

如上图所示,写好以后保存成“密钥.bat”文件,我这里是保存到C盘了,大家可以按自己需要把文件存在任何地方,但一定要记住保存的地方。
3、在电脑的组策略里实现开机自动运行.bat文件
最后,我们进电脑的组策略里操作,如果你用的是家庭版或者不知道怎么进组策略,请参考下面这篇文章:
在组策略的左侧树形列表内依次选择“计算机配置—Windows设置—脚本(启动/关机)”,然后双击右侧栏内的“启动”。

最重要的地方来了,如下图所示,单击“添加”然后点击“浏览”选中刚刚在C盘新建的“启动.bat”,点击确定生效。注意:这里的C:\密钥.bat是根据之前保存的路径来的!

总结
这样一来,如果你的F盘没有插我们制作好的U盘(包含key.sys文件),那么电脑就会在20秒之内关机了,这样只有我们自己知道key.sys在哪。
以上就是如何创建一个电脑的U盘开机密钥教程的全部内容啦,希望能帮到大家,如果大家觉得不错可以点赞、收藏、转发,也请大家多多关注电脑汇网站!





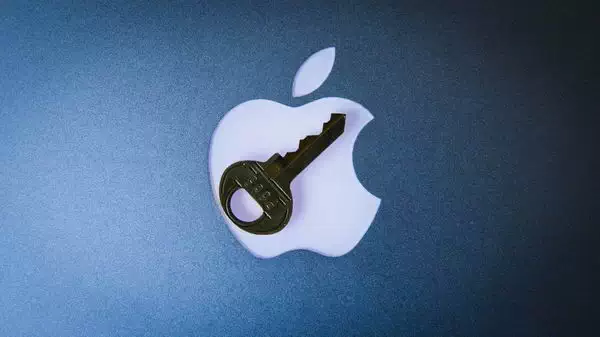





![[WIN] Bitdefender Antivirus Free v27.0.40.174](https://www.pcsofter.com/wp-content/uploads/2024/07/2024070110542125.webp)
![[WIN] RSS Guard 4.7.3 - 免费开源的订阅阅读器](https://www.pcsofter.com/wp-content/uploads/2024/07/2024072711135546.webp)
![[WIN] Any Video Converter Free v9.0.1](https://www.pcsofter.com/wp-content/uploads/2023/07/2023071311365820.jpg)
