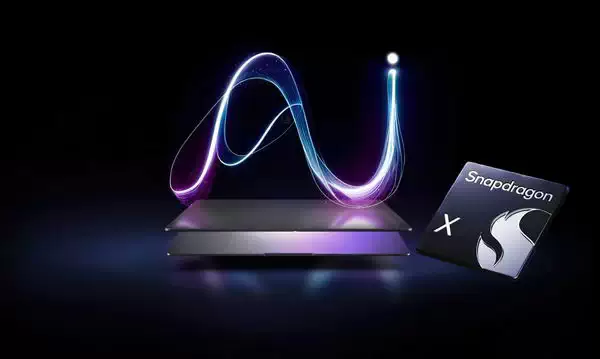如果你必须共享一台 Mac,那么 macOS Sonoma 有可能会让你感到困惑,因为它在锁屏上选择了一种优雅而又容易错过的设计。下面介绍如何在秋季使用新的用户切换功能。
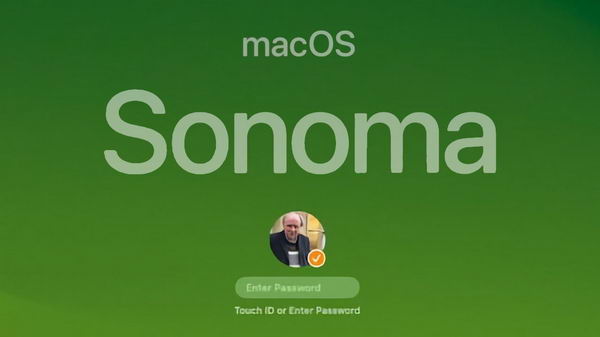
新锁屏是 macOS Sonoma 与前代产品最直观的区别。具体来说,它是对锁屏的改动。要从菜单栏或控制中心快速切换用户,操作步骤与 macOS Ventura 相同。
它以前是怎么出现在锁屏上的
如果你是 Mac 的唯一用户,那么当你启动 Mac 时,你会看到一个顶部有时钟、底部有登录区域的锁屏。如果你费心添加了自己的照片,小圆圈里会有一张你的照片,当你将鼠标悬停在右侧区域或开始输入时,还有一个密码字段。
当你正在登录并想切换到另一个用户时,会有一点不同。在这种情况下,如果你选择"苹果"菜单,然后选择"锁定屏幕",你就会看到常规的登录屏幕和一个"切换用户"按钮。
按下"切换用户"按钮,或重启 Mac 后进入登录界面,你会看到一排用户名和图标。
从功能上看,如何选择你想要的用户一目了然。但从美学角度看,这些图标确实显得过大,而这正是苹果所改变的。
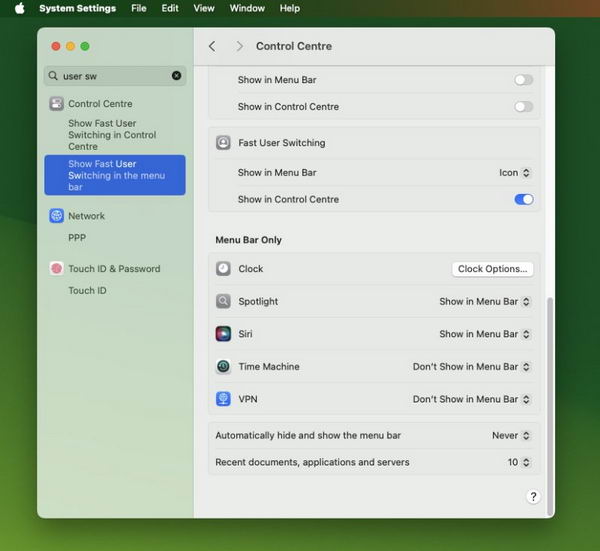
微小但重要的变化
现在,每当你进入用户登录页面时,大多数情况下都会看到一个更小、更整洁的用户图标。它仍然是一个圆圈,但现在这个圆圈位于屏幕的底部。
而且可能根本看不到任何其他用户。
不过,如果你发现登录界面正在唤醒,就会看到其他用户的图标在当前用户图标后面短暂弹出。其他用户看起来就像在向你招手,他们向一侧倾斜,然后又迅速滑回到当前用户的后面。
这看起来很好,看起来非常开心,但也很容易错过,除非你经常观察 Mac 的启动过程。
不管你是否会错过,现在你要做的就是点击当前用户。
点击后,用户图标会弹回到视图中,并排列成垂直的一列。最下面的是当前用户,就在你光标的正下方,这样你可以最快地点击它,但你也可以点击任何一个用户。
点击用户后,你可以选择输入密码或使用 Touch ID。

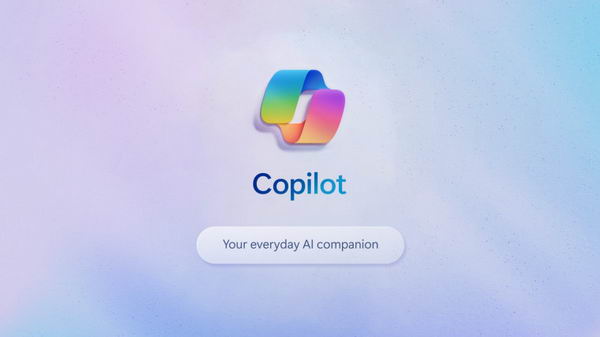

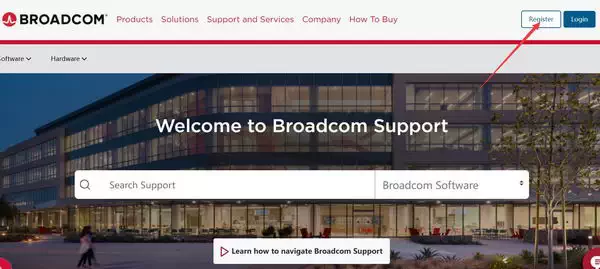
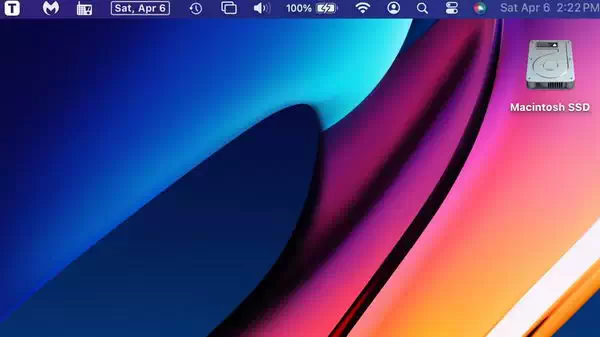
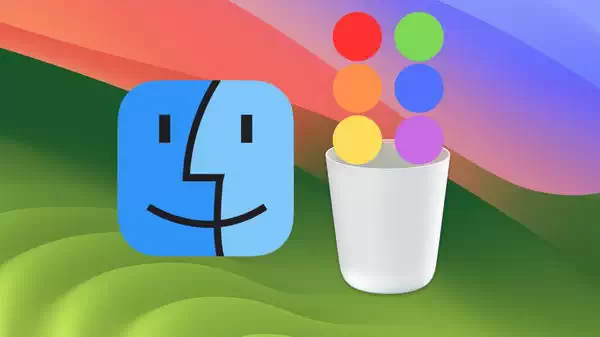



![[WIN] DS4Windows v3.3.3 - PC用PS4手柄驱动](https://www.pcsofter.com/wp-content/uploads/2023/03/2023032111114810.jpg)