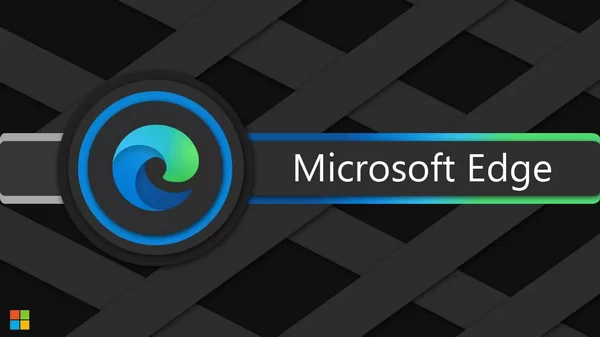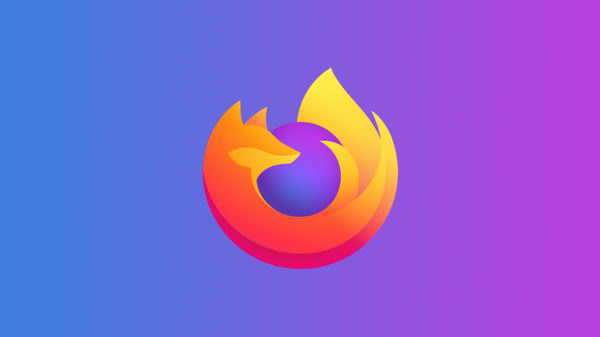在 Finder 中标记文件很容易让人忘乎所以。如果手动整理文件显得过于困难,你可以随时回到起点。
对于某些人来说,Finder 的标签似乎只是浪费了侧边栏的空间。对另一些人来说,每个文件都需要先打上标签。幸好,将 Finder 标记恢复到首次启动 Mac 时的状态非常简单。
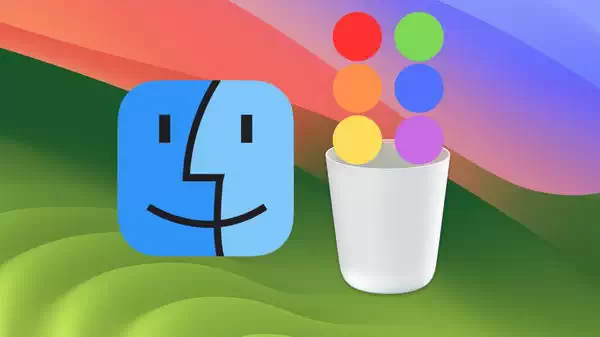
在 Finder 设置中大量删除 Finder 标记
在 macOS 中,快速清除 Finder 标签的最简单方法之一就是 Finder 设置菜单。这样一来,整个标签都会被删除,并迅速从每个有标签的文件上移除。这也非常容易。

- 在启动 Finder 的情况下,点击菜单栏中的 Finder,然后点击设置。或者按 Command + , 键;
- 选择标签选项卡;
- 单击要删除的标签;
- 单击设置窗口底部的减号按钮;
- 确认您的选择。
在同一个菜单中,你还可以右键单击单个标签,然后从右键菜单中删除它们。不过,你可能想保留一个标签,只是把它从一大片项目中删除。在这种情况下,你还有另一个选择。
在右键菜单中批量删除 Finder 标签
虽然使用 Finder 设置菜单功能强大并能完成工作,但在许多文件上使用右键菜单的用途要广泛得多。它还可以应用于更具体的情况,例如,只从带有红色标签的文件中删除所有橙色标签。这样做就像使用 Finder 设置一样简单。

- 找到一组你想去掉标签的文件;
- 突出显示并右键单击文件;
- 单击要删除的标签的颜色。
还可以点击右键菜单中的 "标签... "选项,获得一些额外的选项。在这里,你可以删除一组文件共有的任何标签。这样,你就可以从一组文件中大量删除标签,而不用真正删除标签并从每个文件中删除。
有了这两个简单的工具,你终于可以重置和整理你的标签了。或者,如果你愿意,也可以完全删除它们。


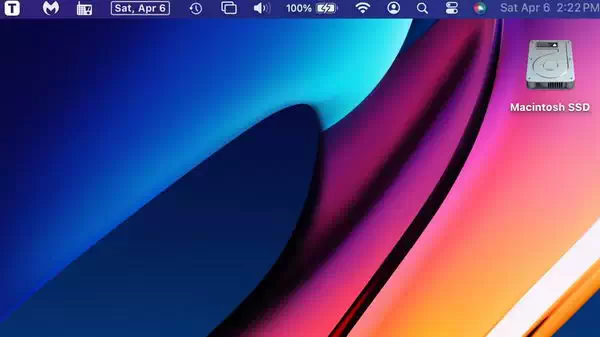




![Windows 11 Insider Beta Build 22635.4000 KB5040546 发布 [附更新说明]](https://www.pcsofter.com/wp-content/uploads/2024/07/2024071310395270.webp)

![[WIN] VirtualBox 7.1.0 Beta 1](https://www.pcsofter.com/wp-content/uploads/2018/05/2023011010064255.jpg)