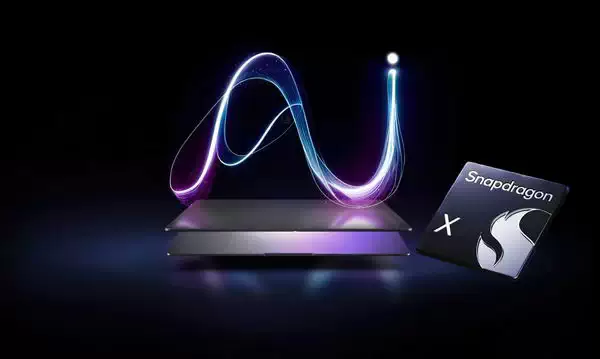在 macOS Sonoma 中安装字体几乎与下载字体一样简单。以下是如何在 Mac 中添加字体的方法。
字体是设计和文档美观的关键;有许多方法可以下载免费或付费字体供 Mac 使用。Apple 还在 macOS Sonoma 中加入了一些字体,必须激活后才能使用。
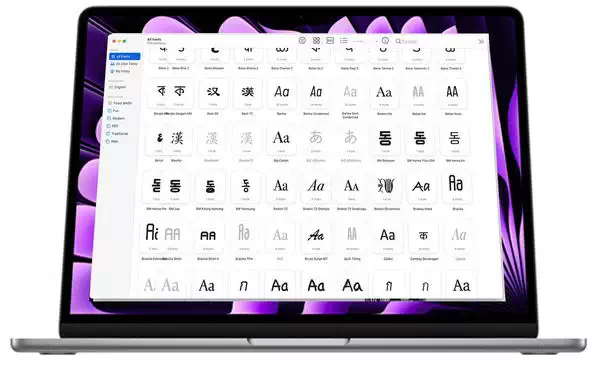
在 macOS Sonoma 中安装字体有几种直接的方法。区别在于要安装的字体在 Mac 上的位置。
macOS 有一个名为 "Font Book" 的内置字体管理工具。它位于 "应用程序" 文件夹中,默认安装在 macOS Sonoma 中。
字体有几种常见的文件类型: OTF、TTF 和 WOFF。这些步骤适用于其中任何一种文件类型。
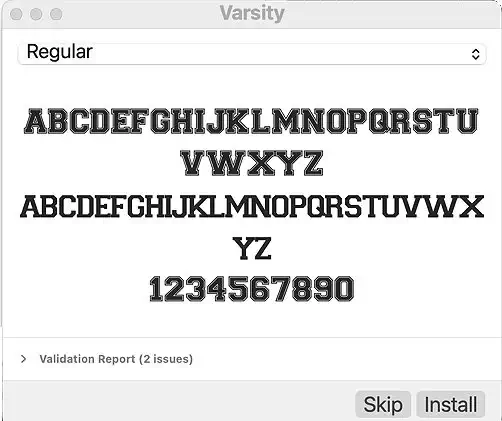
如何在 macOS Sonoma 上从 Font Book 安装字体
- 打开字体册;
- 从 "文件" 菜单中选择 "为当前用户添加字体" 或按 Command+O;
- 找到并选择要安装的字体;
- 单击打开;
- 字体册将显示字体预览,单击安装按钮;
- 安装多个字体时,必须为每个字体单击 "安装" 按钮。
如果你已经知道要安装的字体的位置,就无需在 Font Book 中打开它们。您可以在 Finder 中打开它们,它们会自动启动字体大小。
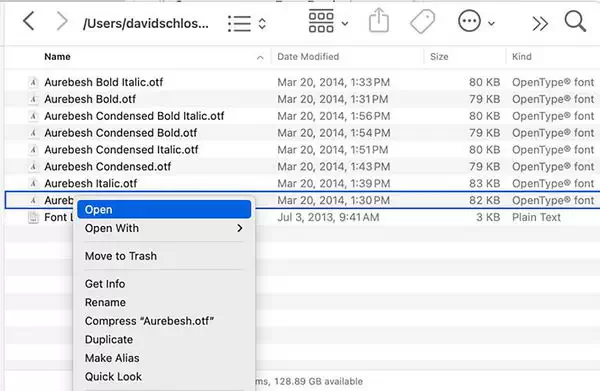
如何在 macOS Sonoma 上从文件夹安装字体
- 找到要安装的字体;
- 双击文件或单击文件将其选中,然后按 Command+O 将其打开;
- 如果您想安装多个字体而不是单个字体,请先选择所有字体,然后双击任何选定的字体;
- 或者按 Command+O;
- Font Book 将显示字体预览,点击安装按钮。
如何通过拖放在 macOS Sonoma 上安装字体
- 选择要安装的一种或多种字体;
- 将它们拖入 Font Book;
- 字体册将显示字体预览,单击安装按钮;
- 安装多个字体时,必须为每个字体单击 "安装" 按钮。
Apple Sonoma 包含几种默认未安装的字体。这些免费字体可以轻松添加到 Mac 的可用字体中。
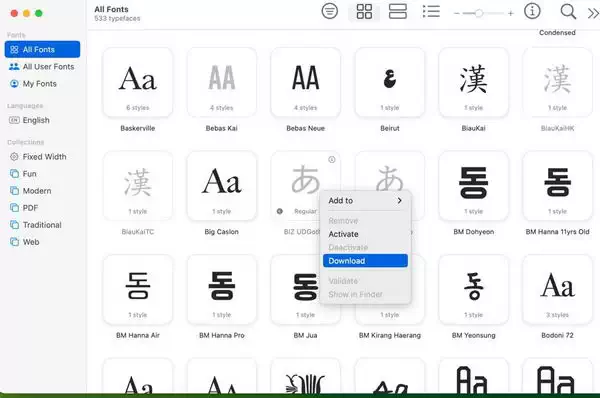
如何安装 macOS Sonoma 自带的字体
- 打开字体册;
- 在 Font Book 左侧窗格中选择 "所有字体";
- 浏览列表中灰色显示的字体。这些是苹果公司随 Sonoma 提供的字体;
- 选择要安装的字体,或用 Command+单击 选择多个字体;
- 右键单击字体并选择下载。
如果安装了许多字体,最终可能会出现重复字体。虽然不会对系统造成危害,但在设计或文本编辑应用程序中使用重复的字体可能会造成混乱。
删除重复字体的过程很简单,只需几个步骤。
如何在 macOS Sonoma 中删除重复字体
- 打开 Font Book;
- 点击左侧面板中的 "所有字体";
- 转到文件菜单;
- 选择 "解决重复";
- 或者,选择 "所有字体" 后按 Command+L;
- 选择 "自动解决" 或 "手动解决"。"自动解决" 会自动将重复的字体移到垃圾桶,而 "手动解决" 则允许您逐个查看和删除重复的字体;
- 如果要手动删除重复字体,请选择要删除的每种字体的 "非活动" 版本,然后按下 "解决此重复"。
如果您开始手动解决字体问题,然后决定切换到自动删除,请选择 "解决所有重复字体"。


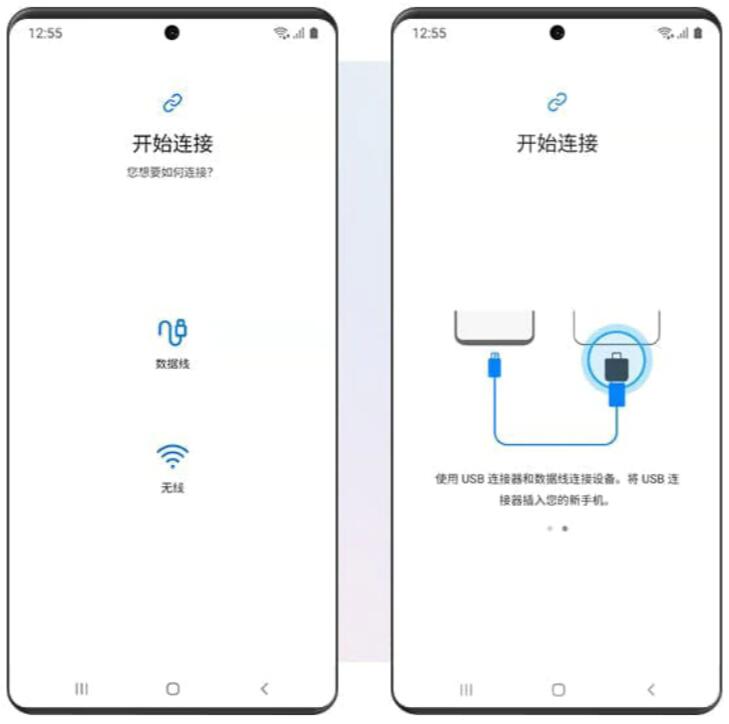
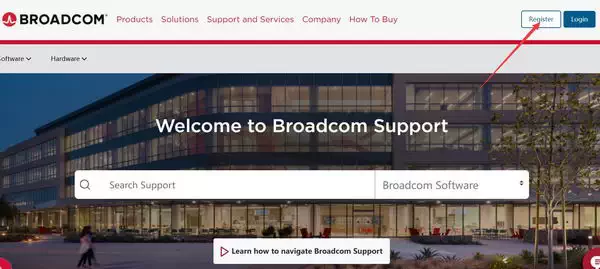
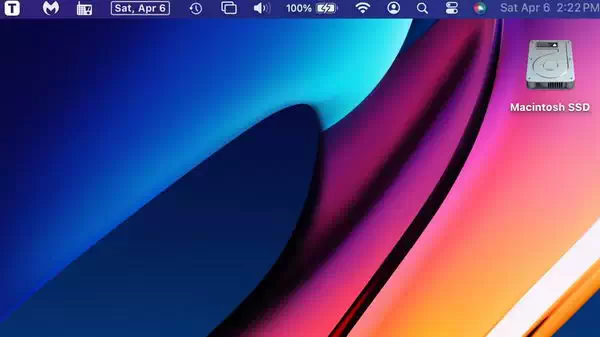
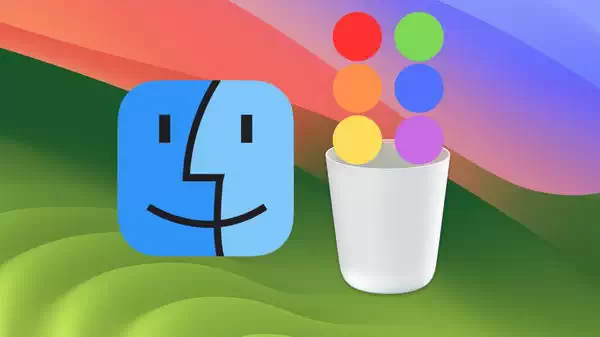



![[WIN] DS4Windows v3.3.3 - PC用PS4手柄驱动](https://www.pcsofter.com/wp-content/uploads/2023/03/2023032111114810.jpg)