其实我们的电脑系统从Win10到现在的Win11跟手机一样,有一个重置系统的功能,这样就可以很方便的回到新买电脑的状态了,不需要再麻烦的重装电脑,但数据一定要先备份,毕竟数据无价嘛。
注意:
操作前务必备份电脑全盘资料至外部存储设备
付费软件的重新激活方式或重新安装方式备份,例如Office,需要记住Office激活账号和密码
备份后需要将存储设备拔除再进行重置操作
重置系统步骤:
1、点开开始菜单-设置
可以点击开始-设置;或者直接按快捷键 WIN + R;
2、系统-恢复
![Windows11系统下如何重置系统?[附教程]插图 Windows11系统下如何重置系统?[附教程]插图](https://www.pcsofter.com/wp-content/uploads/2022/09/2023052510375153.jpg)
3、重置此电脑-初始化电脑
![Windows11系统下如何重置系统?[附教程]插图1 Windows11系统下如何重置系统?[附教程]插图1](https://www.pcsofter.com/wp-content/uploads/2022/09/2023052510380481.jpg)
4、选择一个选项,建议选择删除所有内容
保留我的文件:仅删除电脑上非预装应用和恢复设置,不影响个人资料
删除所有内容:删除电脑上所有非预装应用、资料、设置等
注意:选择保留我的文件选项依旧有风险发生预料之外的错误而导致个人资料丢失,务必全盘备份个人资料后操作
![Windows11系统下如何重置系统?[附教程]插图2 Windows11系统下如何重置系统?[附教程]插图2](https://www.pcsofter.com/wp-content/uploads/2022/09/2023052510381631.jpg)
5、你希望如何重新安装Windows?建议选择本地重新安装
云下载:需要机器联网,从微软服务器下载Windows镜像
本地重新安装:选择当前机器的镜像备份文件
![Windows11系统下如何重置系统?[附教程]插图3 Windows11系统下如何重置系统?[附教程]插图3](https://www.pcsofter.com/wp-content/uploads/2022/09/20230525103822100.jpg)
6、其他设置,建议选择默认设置,直接点击下一步即可
删除应用和文件。不清理驱动器:快速格式化电脑磁盘
仅删除Windows驱动器中的所有文件:电脑存在多个盘符,默认只删除C盘所有内容,其它盘符不影响(若电脑只有C盘,则不会出现此选项)
注意:默认选择只会删除C盘所有资料,依旧有风险发生预料之外的错误而导致其它盘符个人资料丢失,务必备份全盘个人资料后操作
![Windows11系统下如何重置系统?[附教程]插图4 Windows11系统下如何重置系统?[附教程]插图4](https://www.pcsofter.com/wp-content/uploads/2022/09/2023052510382889.jpg)
7、最近更新,若最近电脑有更新则会弹出该界面,重置系统后无法回退Windows更新
![Windows11系统下如何重置系统?[附教程]插图5 Windows11系统下如何重置系统?[附教程]插图5](https://www.pcsofter.com/wp-content/uploads/2022/09/202305251038341.jpg)
8、准备就绪,可以初始化这台电脑,最后确认重置系统的所有设置,确认设置无误,点击重置即可
![Windows11系统下如何重置系统?[附教程]插图6 Windows11系统下如何重置系统?[附教程]插图6](https://www.pcsofter.com/wp-content/uploads/2022/09/2023052510383978.jpg)
备注:保持计算机处于接通电源状态,等待机器重置完成,进入基础设置界面即可操作。
怎么样,你学废了吗?欢迎留言讨论!


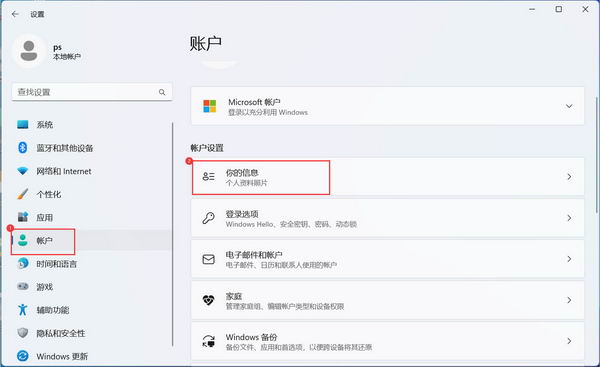
![Windows 11 23H2 非安全更新 KB5044380 补丁下载 [附更新说明]](https://www.pcsofter.com/wp-content/uploads/2024/10/2024102310342466.webp)










