首次设置 Windows 11 时,您可以告诉 Windows 您计划如何使用您的设备。 如果您跳过它或改变主意,您可以随时选择新的设备使用设置。
不同的设备使用选项可以更改 Microsoft 的提示、广告和建议。 他们包括:
- 游戏 - 您可能会获得 Xbox Game Pass 试用版,或根据游戏玩家的流行程度收到有关应用程序和网站的建议。
- 家庭 - 您可能会看到设置 Microsoft 家庭组的通知。
- 创造力 - 您可能会收到与创意相关的应用和网站建议。
- 学校 - 您可能会看到将学校文件存储在 OneDrive 中的建议。
- 娱乐 - 您可能会看到针对娱乐应用和网站的固定应用建议。
- 商务 - 使用 PC 时,您可能会获得 Microsoft 365 商业版试用版。
您可以在设置中轻松进行更改或使用我们的注册表文件之一。
如何在 Windows 11 中更改您的设备使用情况 - 设置
单击开始 > 设置或按 Windows 键 + I。
点击左侧的个性化。
点击右下角的设备使用情况。
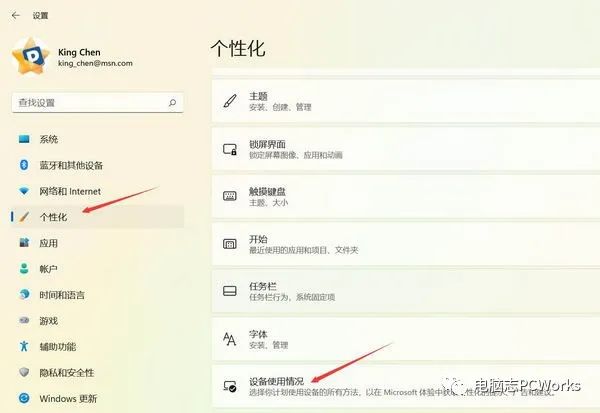
切换要启用或禁用的设备使用设置。

您还可以取消选中任何内容以禁用设备使用,这是我们的偏好。
如何在 Windows 11 中更改您的设备使用情况 - 注册表文件
我们的注册表文件简化了这个过程。
从 电脑汇网盘 下载 Change Your Device Usage in Windows 11 并解压缩这两个文件:
(访问密码: 5988) https://url.ctfile.com/f/13205235-665768289-ea21ee
双击注册表文件以启用或禁用该类别的设备使用。 文件名便于确定使用哪个文件。 例如,要打开或关闭游戏,请双击 Gaming Device Usage - ON.reg 或 Gaming Device Usage - OFF.reg。
当用户帐户控制提示时单击是。
注册表编辑器提示时单击是。
当注册表编辑器提示时单击确定。


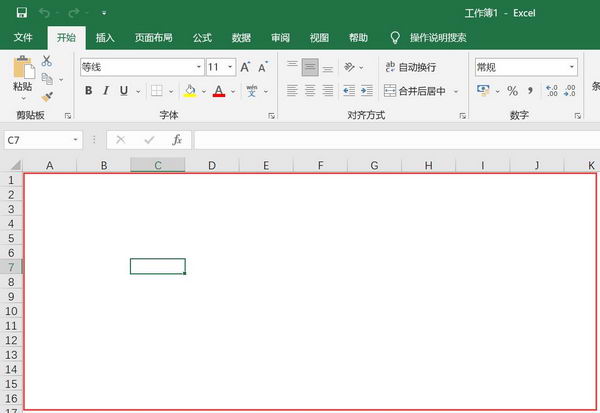
![Windows 11 23H2 非安全更新 KB5044380 补丁下载 [附更新说明]](https://www.pcsofter.com/wp-content/uploads/2024/10/2024102310342466.webp)










