前面笔者为大家介绍过如何启用Windows10的卓越性能模式,但有的网友说自己的电脑没有这个选项,这是怎么回事呢?如何为电脑添另卓越性能模式呢?下面我们就一起来看看怎么样为电脑添加卓越性能模式的方法吧。
1. 在Windows10系统桌面,右键点击左下角的Windows徽标键,在弹出菜单中选择“运行”菜单项。

2. 接着在打开的Windows运行窗口中,输入命令powershell,然后点击确定按钮。

3. 在打开的Windows PowerShell窗口中,输入命令
powercfg -duplicatescheme e9a42b02-d5df-448d-aa00-03f14749eb61

4. 按下回车键后,就可以看到添加卓越性能模式成功的提示。

5. 接下来我们右键再次点击Windows徽标键,在弹出菜单中选择“设置”菜单项。

6. 在打开的Windows设置窗口,点击“系统”图标。
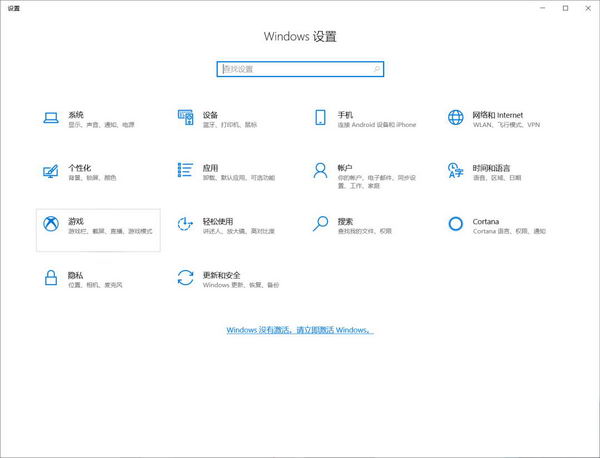
7. 这时会打开Windows10系统设置窗口,在这里点击左侧边栏的“电源和睡眠”菜单项,然后在右侧新打开的窗口中点击“其他电源设置”快捷链接。
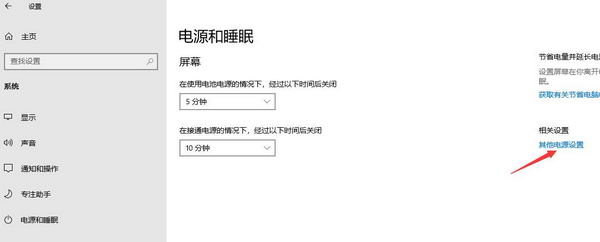
8. 在打开的电源选项窗口中,可以发现已添加好卓越性能模式了。
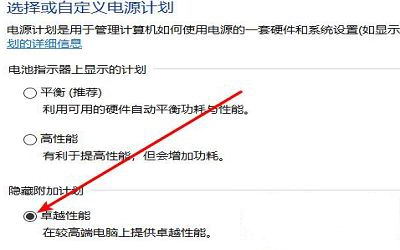



![Windows 10 22H2 非安全发布预览更新 KB5045594 下载 [附更新说明]](https://www.pcsofter.com/wp-content/uploads/2024/10/2024102310274915.webp)

![Windows 10 22H2 Preview 和 Beta Build 19045.5070 (KB5045594) 发布 [附更新说明]](https://www.pcsofter.com/wp-content/uploads/2018/07/2023031009465730.jpg?imageMogr2/thumbnail/1200x0)
![Windows 10 Build 19045.4957 KB5043131 补丁下载 [附更新说明]](https://www.pcsofter.com/wp-content/uploads/2024/09/202409251010509.webp)







