经过小编详尽的调查,发现无论是单位用的办公电脑、还是摆在家里的娱乐电脑,除了它们的“本职工作”外,大家会多少存储些只和自己相关的“小秘密”,而且这些内容是绝对不能被其他人看到,要小心翼翼封存的说。
许多老司机肯定都有自己的独门绝技,用一些加密软件保护自己的资料,但用第三方软件会有一个坏处,要是忘记加密密钥或软件翻车,这些小秘密铁定废掉。而是用Win10自带的虽然简单吧,但好处就是加密密钥是随着微软账号走的,只要账号不丢,这些文件都可以随时查看。
Windows的加密功能隐藏的不深,用鼠标右键在需要加密的内容上选择“属性”,点击“常规”选项卡下的高级就可以开始了哦。
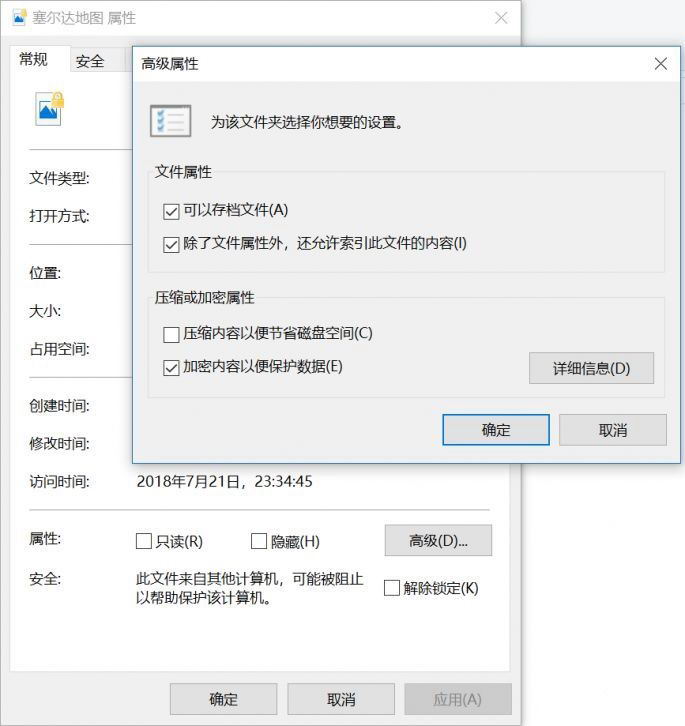
加密后本人账号可以随时查看,其他人嘛,就只能知道有这么一个文件/文件夹,至于里面是什么,谁知道呢?
哦,说到这里,肯定会有人说这个功能早就知道了,就是懒得用。确实,点来选取的操作方式非常磨人耐性,但要是把这个“加密”功能直接加到鼠标右键上,你会开始用吗?
Win+R组合键后输入regedit进入注册表编辑器,定位到
HKEY_CURRENT_USER\Software\Microsoft\Windows\CurrentVersion\Explorer\Advanced
在右侧新建名为“EncryptionContextMenu”的DWORD(32位)值,将其数值数据设置为1即可。
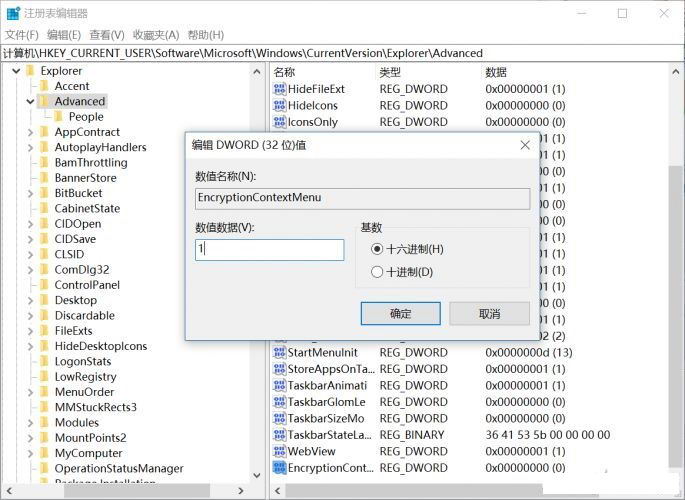
以后想要快速加密自己的文件只要用鼠标右键选择“加密”选项就OK了。
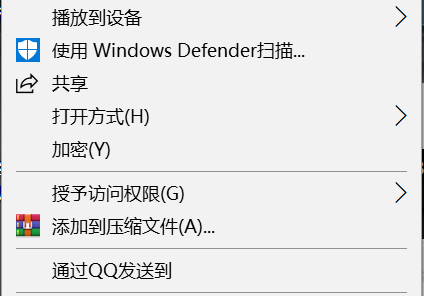
对了,在被人操作你电脑前,一定要给他用来宾账户,不然,你懂的。
注意:重装系统前一定要先解密,不然在新系统里是无法打开这些文件的!

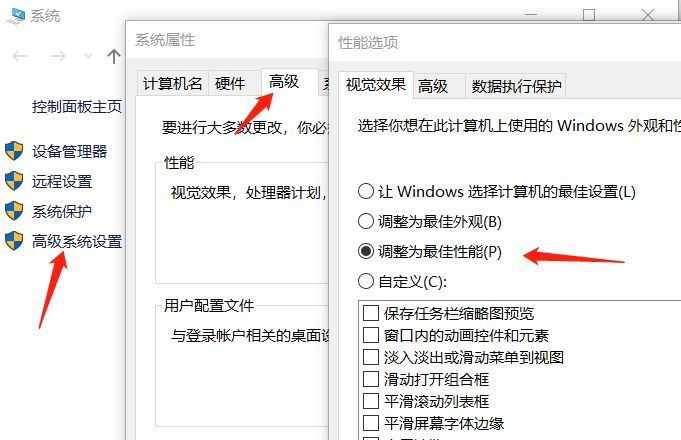

![Windows 10 22H2 非安全发布预览更新 KB5045594 下载 [附更新说明]](https://www.pcsofter.com/wp-content/uploads/2024/10/2024102310274915.webp)

![Windows 10 22H2 Preview 和 Beta Build 19045.5070 (KB5045594) 发布 [附更新说明]](https://www.pcsofter.com/wp-content/uploads/2018/07/2023031009465730.jpg?imageMogr2/thumbnail/1200x0)
![Windows 10 Build 19045.4957 KB5043131 补丁下载 [附更新说明]](https://www.pcsofter.com/wp-content/uploads/2024/09/202409251010509.webp)







