Windows中驱动程序是干什么用的大家都知道吧?电脑硬件要是没了驱动程序和废品没啥区别。在Win10 1803版后,实测只要是硬件不太奇葩,基本上都可以直接通过Windows Update自动安装,省事啊,之前小编准备的那些驱动包基本上都可以下岗了。
自动更新好处大家知道了,坏处是什么你知道吗?其实每个硬件对厂商来说都是有生命周期的,就拿显卡举例吧,上市之初配套的驱动程序基本上只能发挥60%~70%的性能(坊间传闻),在上市6个月~8个月后,会有某个版本的驱动能够发挥100%的硬件性能,也算是这款产品的“终极”驱动了,之后的驱动除了增加新功能、优化针对某个游戏的体验外,装来装去除了版本号好看外,并没有太多用处。放在其他硬件上也是同理。既然驱动已经安装,电脑用着还行,我们就别让“自动更新驱动”来添乱了,毕竟新版驱动可能还有另外一个风险,不够稳定。
So,小编今天想和大家介绍的,就是保持Win10正常更新,但屏蔽掉驱动更新。来吧,Win+R组合键后输入regedit,定位到
HKEY_LOCAL_MACHINE\SOFTWARE\Policies\Microsoft\Windows\DriverSearching
把右侧的“DriverUpdateWizardWuSearchEnabled”,将默认的数值数据从“1”修改成“0”后注销当前账户或重启电脑,就可以禁止当前电脑所有的硬件在Windows Update中获取驱动更新。

上面这个一刀切的方法可能有些不近人情,毕竟有的小伙伴希望某些硬件驱动可以更新,有的则被禁止掉。没关系,这样的需求小编也是有办法滴。
WIN+R组合键后输入gpedit.msc进入组策略编辑器,依次进入“计算机配置-管理模板-系统-设备安装-设备安装限制”。之后双击右侧的“阻止使用与下列设备安装程序类相似匹配的驱动程序安装设备”,选择“已启用”后,会让我们填入需要禁止设备的GUID。
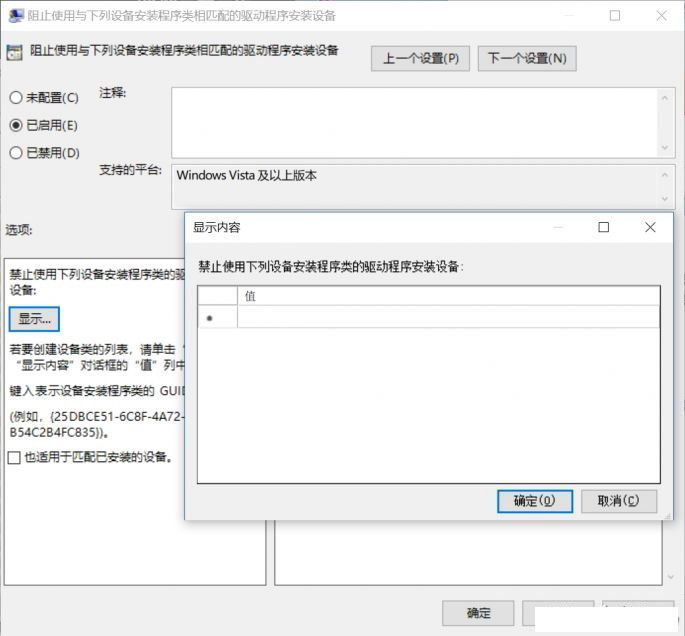
这个设备的GUID在哪儿找?进入“设备管理器”,找到对应的硬件,右键选择属性。进入到“详细信息”的选项卡下,“属性”的下拉菜单中找到“类 Guid”的选项,系统就会显示出该硬件的GUID了,复制到组策略中,就可以自定义屏蔽掉某些硬件的驱动更新。

看,各种方法都备齐了,用哪个,就看你想怎么使用Windows Update的驱动更新功能了。














