大多数情况下都能解决问题。你可能见过修复、重置或重新安装 Windows 11 的不同方法,如使用重置此电脑选项、使用媒体创建工具创建可启动光盘或 USB 来格式化电脑等。
但还有一种更简单的方法,不需要 USB 或磁盘,也不需要通过一些高级步骤将电脑恢复到工作状态。你可以使用 "使用 Windows Update 修复问题" 功能,它的作用和它说的一样。这项功能是在本月初推出的 Windows 11 Moment 5 更新中悄悄添加的。
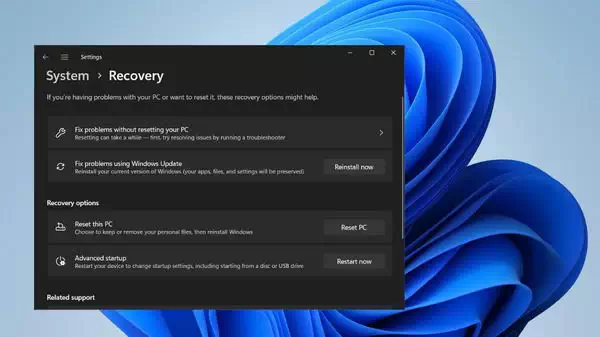
使用 Windows Update 重新安装 Windows 11
- 单击任务栏左下角的 "开始" 菜单按钮,然后选择 "设置"。也可以右键单击 "开始" 菜单按钮,从选项列表中选择 "设置",或按 Win + I 键直接进入 "设置" 菜单。
- 从 "设置" 菜单左侧窗格中选择 "系统"。

- 在右侧窗口中,向下滚动并点击 恢复。

- 在下一页,你将看到 "使用 Windows Update 修复问题" 选项,据介绍,该功能将 "重新安装当前版本的 Windows(你的应用程序、文件和设置将被保留)"。

- 单击 "使用 Windows Update 修复问题" 选项旁边的 "立即重新安装" 按钮。

- 此时会弹出一个确认窗口。您可以选中 "安装后 15 分钟自动重启我的电脑" 选项旁边的复选框,然后单击 "确定"。

- 之后,电脑将重新启动并启动修复。
如果您的电脑出现问题,通常是在安装了 Windows 更新之后,那么使用 Windows Update 重新安装 Windows 11 是一种安全、简便的解决问题的方法。此外,它不会删除您的文件、应用程序或设置。
请记住,如果您使用的电脑或笔记本电脑是由工作单位或学校控制或管理的,那么您的电脑上将无法使用 "使用 Windows Update 修复问题" 选项。此外,如果你的电脑运行的版本早于 2022 年度更新的 Windows 11,那么该选项也可能不可用,你应该安装 2024 年 2 月或更高版本的可选更新才能使用该功能。
如果你是老派用户,喜欢 Windows 10 的外观,那么可以查看我们的指南,其中详细介绍了如何在 Windows 11 上恢复旧版任务管理器。您还可以使用我们的专用指南恢复旧版记事本。



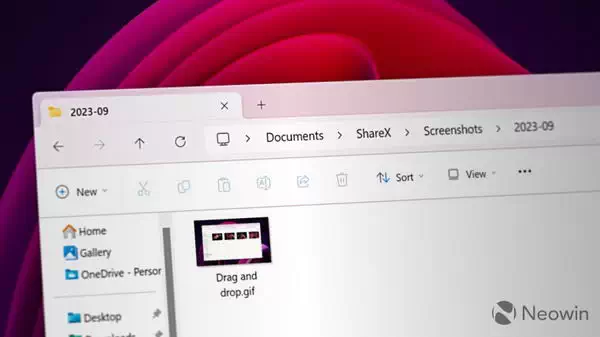
![Windows 11 Insider Dev Build 26120.1330 KB5040543 发布 [附更新说明]](https://www.pcsofter.com/wp-content/uploads/2024/07/2024071310395270.webp)




![[WIN] Bitdefender Antivirus Free v27.0.40.174](https://www.pcsofter.com/wp-content/uploads/2024/07/2024070110542125.webp)
![[WIN] RSS Guard 4.7.3 - 免费开源的订阅阅读器](https://www.pcsofter.com/wp-content/uploads/2024/07/2024072711135546.webp)
![[WIN] Any Video Converter Free v9.0.1](https://www.pcsofter.com/wp-content/uploads/2023/07/2023071311365820.jpg)
