微软重新设计了 Windows 11 的多个区域,包括任务管理器。近两年前,该公司发布了 Windows 11 版本 22H2,该版本通过新功能和更好的视觉效果对任务管理器进行了现代化改造。不过,并不是每个人都喜欢新的任务管理器。如果你也认为重新设计的任务管理器不如 Windows 10 中的版本,那么好消息是,你可以启动旧版任务管理器,而不用换上花哨的新皮肤。
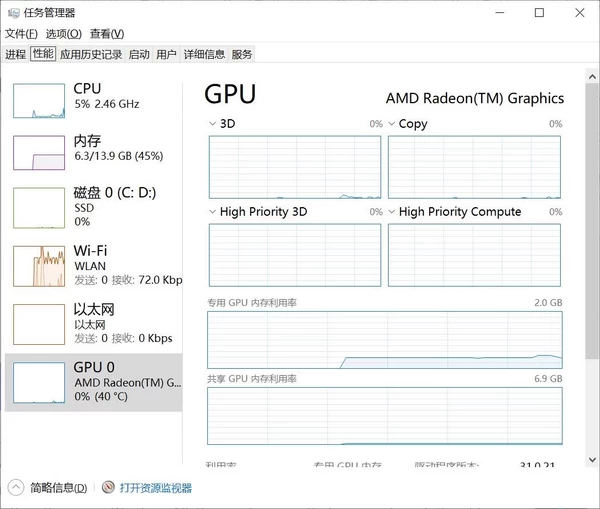
在 Windows 11 中打开旧版任务管理器:运行
按 Win + R 键并输入 "taskmgr -d" 命令,即可在 Windows 11 中打开旧版任务管理器。它会告诉操作系统启动任务管理器,但不使用新的 XAML 用户界面。
每次需要使用任务管理器时都按 Win + R 键并键入该命令并不是最方便的选择,因此您可以将旧版任务管理器固定在任务栏上:
- 右键单击桌面,选择 新建 > 快捷方式。
- 在 "键入项目位置" 框中键入 taskmgr-d。
- 单击 "下一步" 并为快捷方式命名。
- 单击 "完成" 并将快捷方式拖到任务栏上固定。
现在,只需单击任务栏图标,即可启动旧版任务管理器。
在 Windows 11 中打开旧的任务管理器:SysWOW64
打开文件资源管理器并导航至 C 驱动器 > Windows > SysWOW64。找到 Taskmgr 文件并双击。这就是 Windows 10 中的旧任务管理器。
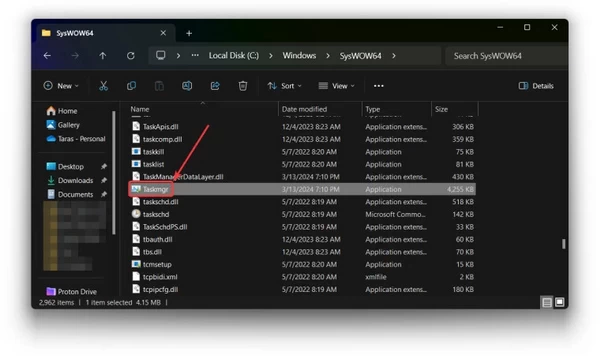
也可以右键单击文件,选择 "显示更多选项">"发送到">"桌面(创建快捷方式)"。将快捷方式拖动到任务栏,将其固定或保存在其他方便的文件夹中。
您可能会找到一些指南,介绍如何在 Windows 11 中将任务管理器替换为旧版任务管理器,这样操作系统就能在您按下 Ctrl + Shift + Esc、Ctrl + Alt + Delete 或右键单击任务栏时启动它。不过,我们不建议你对 Windows 的这部分功能进行改动。将旧版任务管理器固定下来是一种更安全的选择,不会损害系统的完整性。当然,您必须学会使用任务栏上的固定图标打开任务管理器。
当然,至少在 2025 年 10 月之前,继续使用 Windows 10 仍是一个可行的选择。

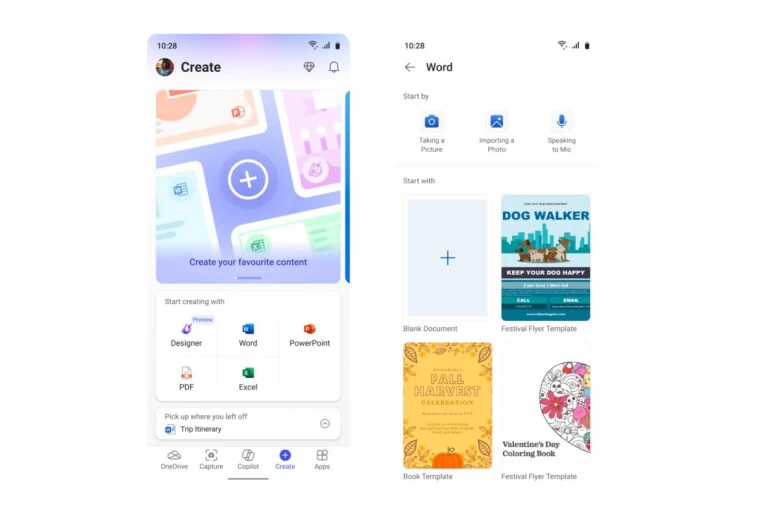


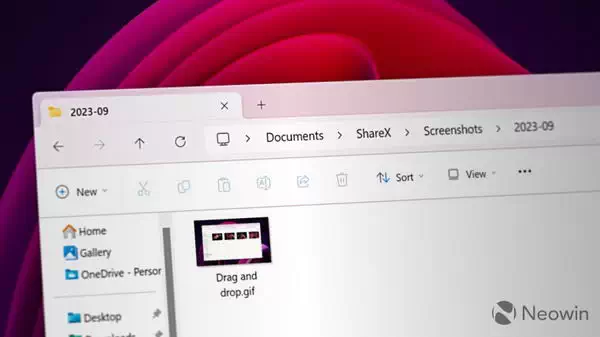
![Windows 11 Insider Dev Build 26120.1330 KB5040543 发布 [附更新说明]](https://www.pcsofter.com/wp-content/uploads/2024/07/2024071310395270.webp)



![[WIN] Bitdefender Antivirus Free v27.0.40.174](https://www.pcsofter.com/wp-content/uploads/2024/07/2024070110542125.webp)
![[WIN] RSS Guard 4.7.3 - 免费开源的订阅阅读器](https://www.pcsofter.com/wp-content/uploads/2024/07/2024072711135546.webp)
![[WIN] Any Video Converter Free v9.0.1](https://www.pcsofter.com/wp-content/uploads/2023/07/2023071311365820.jpg)
