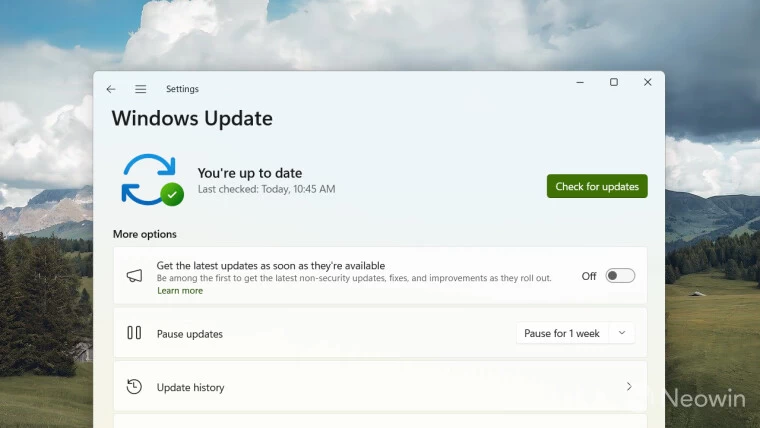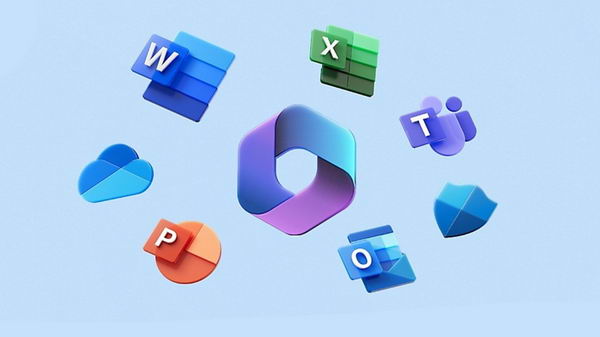你知道吗?Windows 11 "Moment5" 更新现已发布,为用户提供了全新的操作系统功能。尽管它并非版本大更新(准确地说,是最小的更新之一),但你仍可能发现一些有用和有趣的功能,例如改进的 Snap Assist 智能建议。

虽然更新在技术上已经发布,但并非所有用户都能立即使用。以下是微软推出 Windows 11 功能的方法:
- 第 1 阶段:更新进入稳定通道,"寻求者" 或愿意尽早获得新功能的用户可以使用。在这一阶段,获取更新需要在 Windows Update 中点击开关。此外,功能会逐步推出,即使是早期用户也可能无法使用。
- 第 2 阶段:所有 "寻求者" 都可获得更新。此时,只需下载必要的更新即可,但这仍是可选和选择性的。
- 第 3 阶段:更新作为强制性每月更新提供。无需任何操作,Windows 11 会自动安装。
截至 2024 年 3 月 3 日,Windows 11 "Moment 5" 仍处于第一阶段,因此您需要前往 Windows 更新并手动获取。此外,您还可能会收到一张不走运的罚单,在安装必要的 KB 更新后最终无法获得新功能。在这种情况下,你可以绕过 "受控功能推出",使用 ViVeTool 应用程序强制启用新功能(本文稍后将详细介绍)。
第 3 阶段 "Moment 5" 更新预计将于 2024 年 4 月 9 日发布。
步骤 1 - 获取更新
开始之前,请访问 Windows Update 并安装所有可用的累积更新。确保您运行的是 Windows 11 版本 22H2 或 23H2。
提示:如果您的计算机不支持 Windows 11 Moment 5,请先使用我们的单独安装 Windows 11 指南,然后按照下面的说明进行操作。
- 打开 "设置">"Windows 更新",检查是否有 KB5034848 可供下载的信息。单击 "下载并安装"。

- 确认操作。
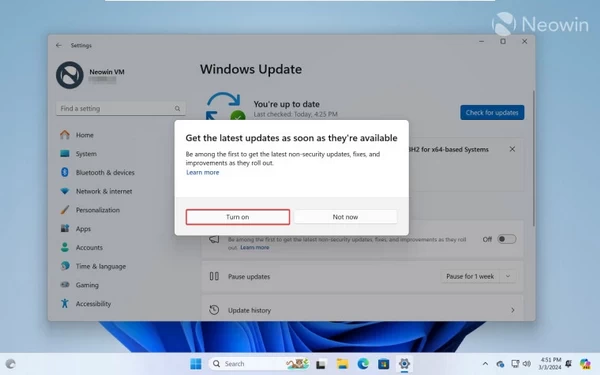
- 等待系统下载并安装更新。提示:使用这个简单的技巧,您可以让 Windows 11 更快地安装更新。
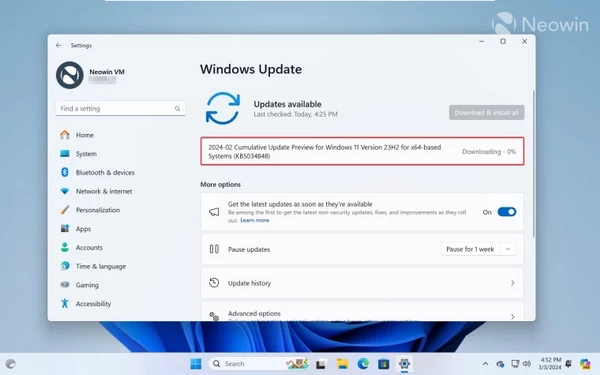
- 重新启动电脑。
就是这样。现在你可以检查一下自己是否拥有 "Moment 5" 功能。如果答案是肯定的,本文到此结束。如果没有,请继续阅读下一节。
步骤 2 - 强制启用新功能
如果不想等待,可以强制启用新功能。您只需要 ViVeTool 应用程序和一个功能 ID。
注意: 您的系统没有新功能可能是有原因的。与您特定系统相关的错误或兼容性问题可能会阻止 Windows 11 启用新功能。请注意风险,并在继续操作前备份重要数据。请记住,最安全的选择是让 Windows 11 保持原样运行,让它 "自然" 接收更新。
- 下载ViveTool,并将文件解压到方便的地方:
https://www.pcsofter.com/download/61877.html - 按Win + X并选择终端(管理员)。
- 按Ctrl + Shift + 2或点击窗口顶部的向下箭头按钮,将Windows终端切换到命令提示符配置文件。Windows终端应用程序显示如何从PowerShell切换到命令提示符配置文件:
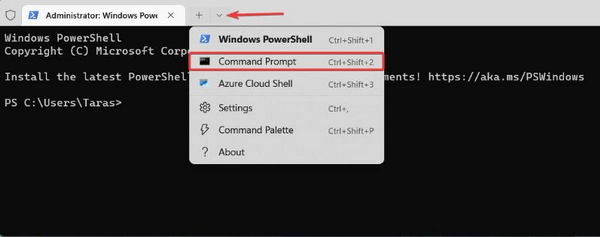
- 使用CD命令导航到包含解压文件的文件夹。例如,如果你已经将ViveTool解压到C:\Vive,输入
CD C:\Vive。 - 输入 vivetool /enable /id:44470355 并按回车键。如果你想将该功能恢复到原始状态,请将/enable替换为/disable。
- 重新启动你的电脑。
如果改变主意,想要返回或关闭新功能,请重复上述步骤,并在第 5 步的命令中将 /enable 替换为 /disable。