如果你对 Windows Update 安装最新更新所需的时间感到不满,请不要费心清理注册表(尽管现在有微软自制的相关应用程序)或执行互联网上 Windows 专家经常建议的其他可疑操作。尤其是如果你的电脑比较老旧,配置不足。
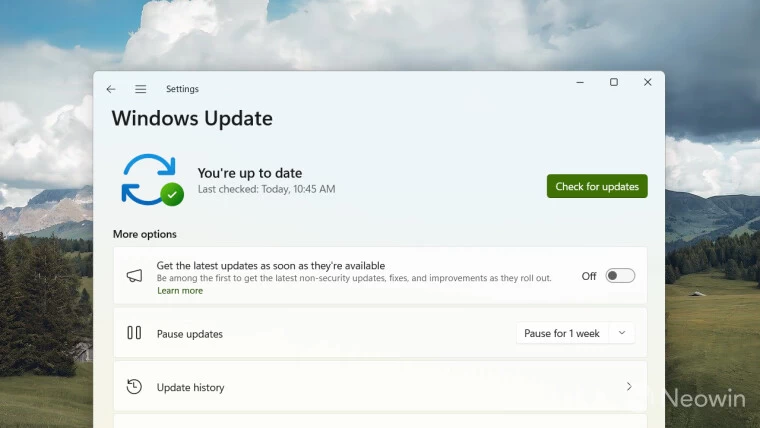
只需关闭 "设置" 应用程序,就能让 Windows Update 运行得更快。
几周前,Albacore(@thebookisclosed)在他们的 X 账户上分享了几天前的发现。和其他回帖的人一样,我一开始也有点怀疑,于是决定验证一下。为此,我在自己的笔记本电脑上设置了一个虚拟机(这台电脑已经有三年的英特尔酷睿 i3 处理器),模拟一台仅有两个 CPU 内核和 4GB 内存、勉强满足 Windows 11 硬件要求的低功耗电脑。我清空了操作系统(每次都要重新安装),打开更新通知以了解系统何时准备好重启,然后开始测试。
我测量了从按下 "检查更新" 按钮到收到 Windows 已准备好重启以安装可用更新的通知的安装时间。笔记本电脑连接到了一个单独的网络,以防止其他设备干扰安装过程。
我没有使用事件日志,因为 Windows 会在脱机阶段创建有关成功安装更新的条目,而我的目标是在可以使用设备的联机阶段测量安装时间。
我总共运行了十次:五次关闭了 "设置" 应用,五次打开了 "设置" 应用。出乎我意料的是,结果非常一致。

打开设置应用后,我的虚拟机下载和安装可用更新的平均时间为 20 分 59 秒。关闭设置应用后,平均时间减少到 17 分 30 秒。这相当于 18% 的差异,没什么可大惊小怪的。
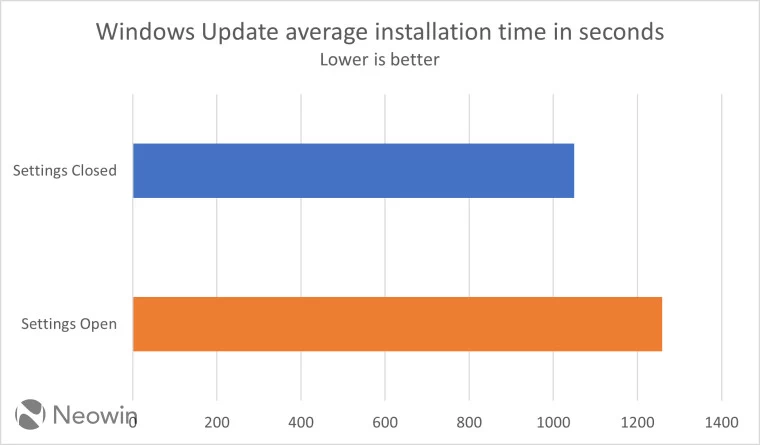
那么,这到底是怎么回事呢?其理论依据是,如果在安装 Windows 更新时一直打开 "设置" 应用程序,MoUSO 核心工作进程就会对 CPU 造成额外的压力。关闭该应用可减少负载,让电脑更快完成安装。你可以在安装更新时启动任务管理器来自行检查。
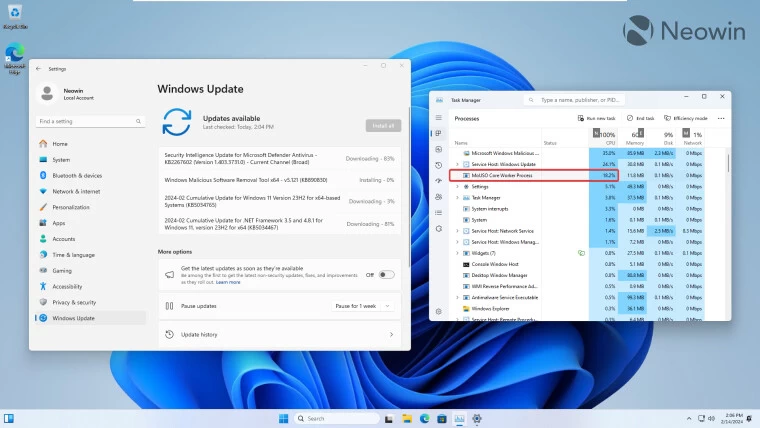
当然,具体的结果和时间差取决于多种因素,例如正在运行的应用程序、硬件的功能有多强、安装的时间有多长等等。有些系统可能会有微不足道的改进,而有些系统则会有更显著的效果。因此,如果你想尽快安装最新的累积更新,请关闭 "设置" 应用程序,让电脑不受干扰地工作。













