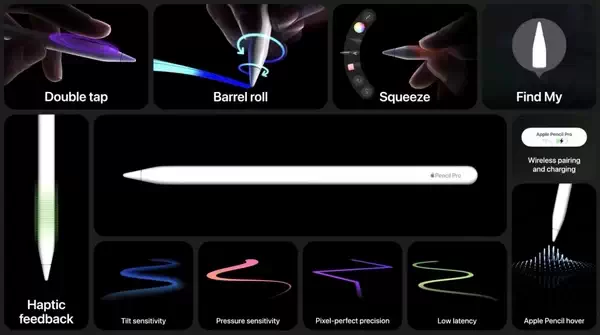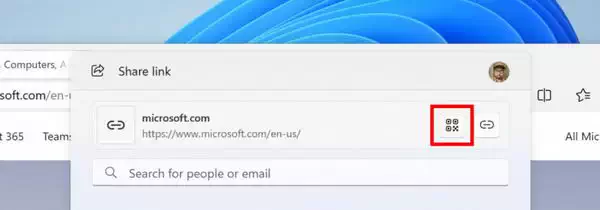无论你是需要保存文档以便共享、保存网页,还是将图像编译到单个文件中,在 macOS Sonoma 中创建 PDF 都轻而易举。下面就为你介绍如何做到这一点。
凭借直观的设计和增强的功能,macOS Sonoma 可让用户将文档、网页、图像等转化为 PDF。它们可确保内容在不同平台和设备上的兼容性和完整性。

无论你是为工作编写报告,还是保存重要文章以供日后阅读,抑或是与朋友分享食谱,了解如何在 Mac 上创建 PDF 都是非常有价值的。
如何在 macOS Sonoma 上使用 "打印" 创建 PDF
从 "打印" 对话框创建 PDF 是 macOS Sonoma 的一项通用功能,允许用户从几乎任何应用程序将文档、网页和其他内容转换为 PDF 格式。
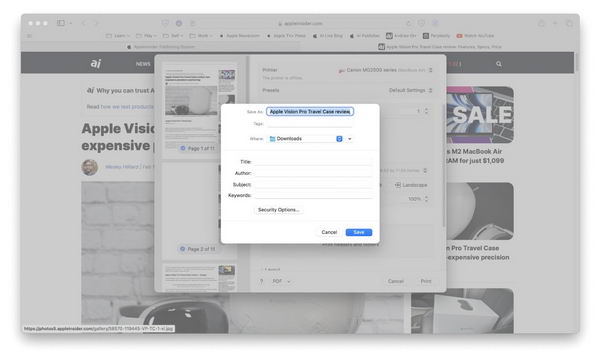
- 首先,在相应的应用程序(如 Safari、Pages 或预览)中打开要转换成 PDF 的文档、图像或网页。
转到顶部菜单栏的文件菜单,选择 "打印",或按 Command + P 作为快捷键。 - 在 "打印" 对话框的左下角,你会看到一个标有 "PDF" 的下拉菜单按钮。
- 这时会出现一个新窗口,提示你为 PDF 文件命名,并选择保存在 Mac 上的位置。您还可以为 PDF 添加标题、作者、主题和关键字。
- 完成必要的细节后,点击 "保存"。现在,您的文件已转换为 PDF,并保存在您在 Finder 中选择的位置。
如何在 macOS Sonoma 上使用预览创建 PDF
macOS Sonoma 中的预览应用程序不仅用于查看图像和 PDF。它还提供编辑工具和从图像创建新 PDF 的功能。
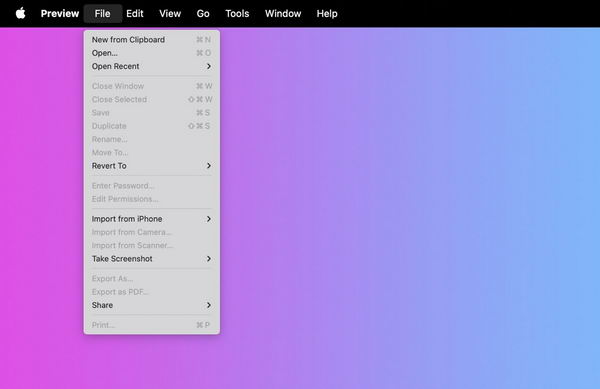
- 从 "应用程序" 文件夹启动 "预览" 应用程序。
- 如果你已将图像复制到剪贴板,并想将其保存为 PDF,请转到菜单栏中的 "文件">"从剪贴板新建"。
- 在保存新的 PDF 之前,你可以使用预览的编辑工具进行修改或重新排列页面。对文档满意后,转到文件>保存,给 PDF 命个名,选择一个位置,然后点击 "保存"。
在 macOS Sonoma 中管理 PDF
在 macOS Sonoma 中,将多个 PDF 文件合并为一个文档的过程非常简单,这要归功于预览 app。首先在预览中打开第一个 PDF 文件,然后将其他 PDF 文件拖放到侧边栏中进行合并。
此外,预览版还提供了强大的 PDF 签名和编辑功能。预览版中的标记工具栏能让用户毫不费力地在任何 PDF 上添加自己的签名,从而简化了以数字方式签署文档的过程,并消除了对物理打印输出的需求。
除了签名,预览版的多功能性还延伸到了编辑功能--用户可以在 PDF 文件中添加文本、形状和注释。不同的功能使预览版成为许多 PDF 编辑任务的必备工具。

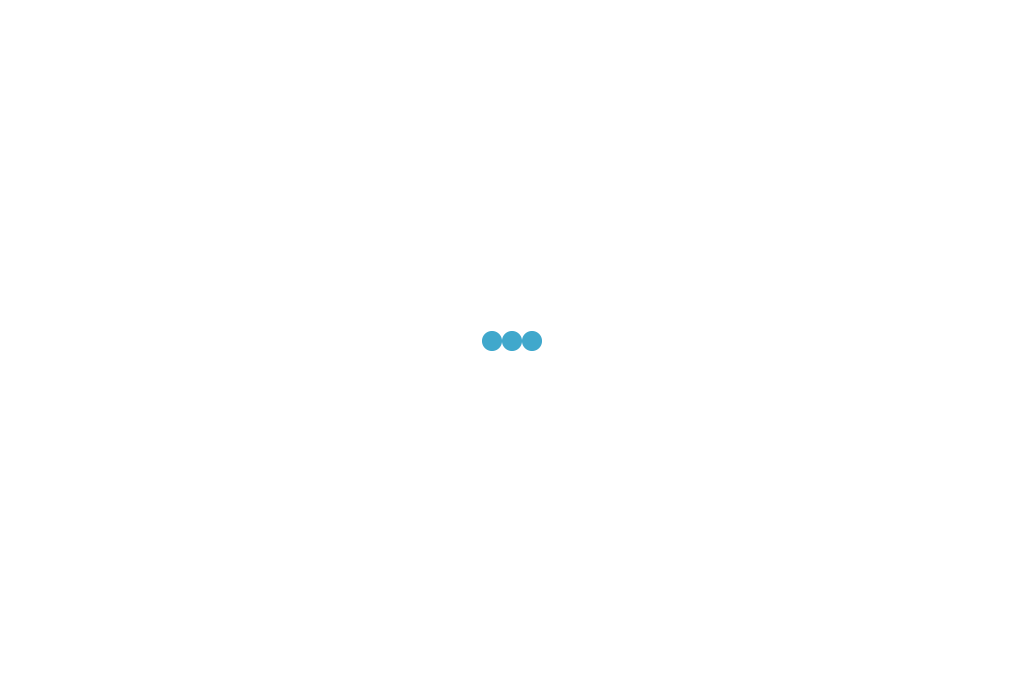


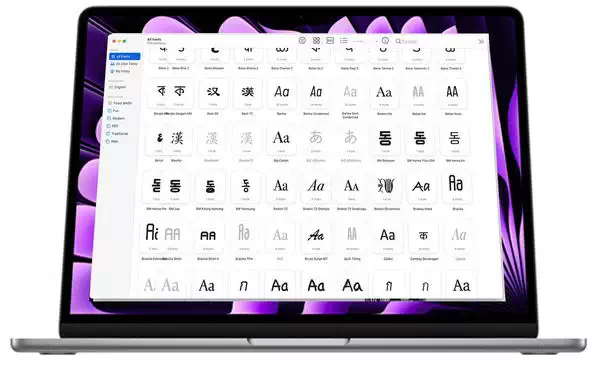
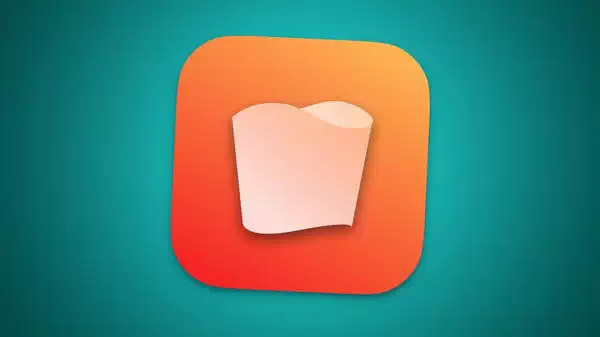
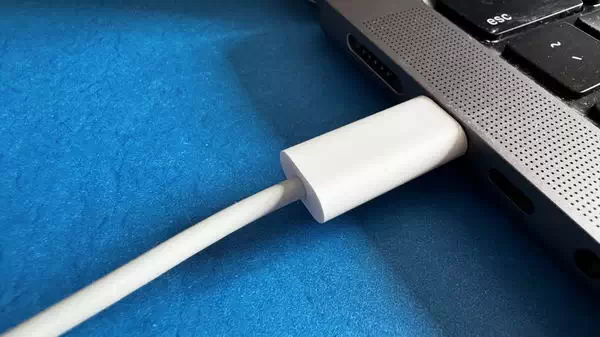
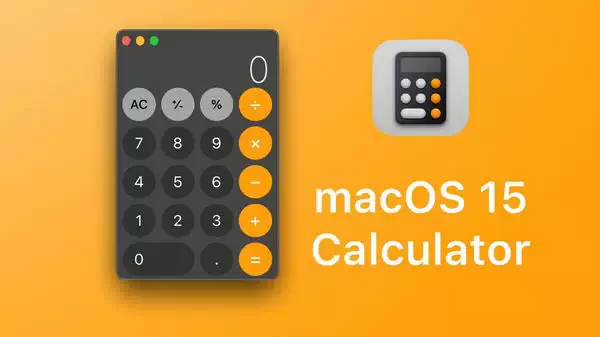
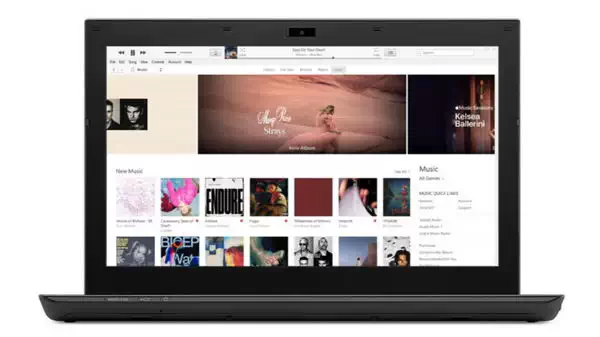
![[WIN] iTunes v12.13.2 - 苹果系统媒体应用管理程序](https://www.pcsofter.com/wp-content/uploads/2020/09/2023033115515011.jpg)