苹果公司决定放弃英特尔处理器,将整个 Mac 系列产品转而使用其自主研发的 Apple Silicon 处理器,这一决定似乎已见成效。它的 M1 和 M2 处理器以及现在的 M3 芯片在性能和电池续航时间方面都令人印象深刻。

不过,与新的苹果硅芯片相比,内置英特尔处理器的旧款 Mac 确实有一个优势,那就是 Mac 用户也可以轻松运行 Windows。Windows 操作系统是专门为在英特尔处理器上运行而编写的,而 Mac 早在 2005-2006 年就采用了英特尔处理器,这意味着它们也能运行 Windows 和 macOS 本身。
这对许多 Mac 用户来说确实是一大福音,因为在图形和设计等领域,有许多专业级应用程序只有 Windows PC 才能使用。当然,还有数以百计的 PC 游戏从未在 Mac 上发布过,因此,能够在 Mac 上运行 Windows 应用程序和游戏,可以让 Mac 用户两全其美。
在 Mac 上运行 Windows 的不同方法
在介绍如何在 Mac 上安装 Windows 之前,我们先介绍一下在 Mac 上运行 Windows 的不同方法。
Boot Camp
英特尔 Mac 有两种运行 Windows 的选择,一种是使用苹果自己的 Boot Camp 软件,另一种是使用流行的 Parallels Desktop 或 VMware Fusion 等虚拟化工具。
Boot Camp 允许英特尔 Mac 对内部硬盘进行分区,将其分成两个部分。一个分区存储 macOS 和所有正常的 Mac 应用程序,而 Boot Camp 软件允许你在第二个分区安装 Windows。当你打开 Mac 时,你可以使用一个方便的键盘快捷键,告诉 Mac 你想将电脑启动到 macOS 还是 Windows(这个过程被称为双启动)。使用 Boot Camp 的唯一缺点是你必须做出选择--要么启动到 macOS,要么启动到 Windows。两个操作系统仍然完全分离,因此你无法同时运行 Mac 应用程序和 Windows 应用程序。如果你想在工作时运行 Mac 版本的 Photoshop,但又想在午餐时间切换到 Windows 快速运行《暗黑破坏神 4》,那么你就必须不断重启 Mac,在 macOS 和 Windows 之间来回切换。
另一种方法被称为虚拟化,有时也称为仿真,Parallels Desktop 和 VMware Fusion 等应用程序就是采用这种方法。Boot Camp 已不再适用于装有 Apple Silicon 的 Mac,但 Parallels Desktop 和 VMware Fusion 都已更新,可在装有 Apple Silicon 的 Mac 上运行。
值得一提的是,还有另外两种选择(虽然它们实际上并不涉及将 Windows 本身直接安装到 Mac 上)。微软有自己的流媒体服务,名为 Windows 365,它在一个特殊的云服务器上运行 Windows,然后允许你通过互联网将 Windows 流媒体传输到 Mac。如果你有足够快的宽带连接,这可能是一个有用的选择,但它需要每月支付订阅费,所以如果你经常使用它,最终可能会相当昂贵。
另一种选择是 Codeweavers 提供的一款名为 CrossOver 的程序,它可以让你在 Mac 上运行 Windows 应用程序和游戏,甚至不需要 Windows 副本。CrossOver 的价格为 64 美元,提供 12 个月的技术支持,但它是一款相当复杂的软件,可能并不适合所有人。不过,CrossOver 有免费试用版,在决定是否购买完整版之前,你可以先试用一下。
虚拟机
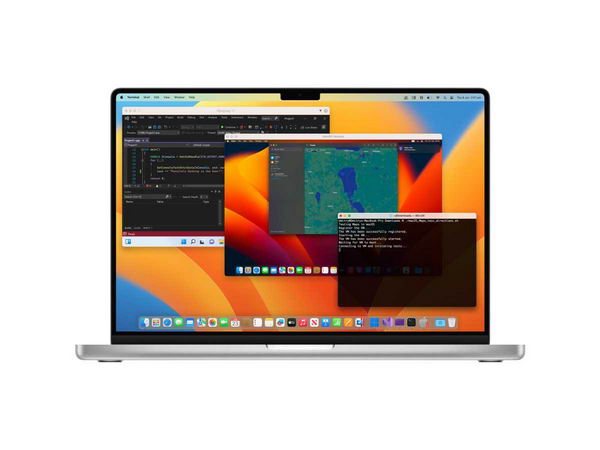
对于我们大多数人来说,虚拟化仍然是在 Mac 上运行 Windows 和 Windows 应用程序最直接、最方便的选择。Parallels Desktop 和 VMware Fusion 一直以来都是这一领域的两大佼佼者,这两个程序都是传统的 Mac 应用程序,可以使用 macOS 安装在 Mac 上,就像其他 Mac 应用程序一样。这些虚拟化程序允许你创建一个虚拟机(或 VM)来模拟 PC 的物理硬件。
当你在 Mac 上创建虚拟机时,你会为虚拟机分配一定量的 Mac 内存和存储空间,这样你就可以在虚拟机上安装 Windows。然后,你还可以在虚拟机上安装其他 Windows 应用程序,并在 macOS 本身中运行这些 Windows 应用程序,同时运行所有普通的 Mac 应用程序。这与老式英特尔 Mac 上的 Boot Camp 形成鲜明对比,后者迫使你在 macOS 和 Windows 之间切换。
在运行所有普通 Mac 应用程序的同时,还能运行 Windows 应用程序,这实在是太有用、太方便了。虚拟化的缺点是,你的 Mac 实际上要同时运行两个操作系统--MacOS 和 Windows,因此你需要一台性能相当强大、内存和存储空间充足的 Mac 才能有效运行 Windows 虚拟机。即使是目前最强大的 Mac,也很难通过虚拟化获得足够好的性能来玩需要高速 3D 图形的最新 Windows 游戏。
不幸的是,在配备 Apple Silicon 的最新 Mac 上使用 Parallels Desktop 和 VMware Fusion 等虚拟化应用程序时,还有一个复杂的因素。苹果的 M 系列处理器与英特尔的处理器完全不同,使用不同的编程指令集(称为指令集)来编写软件、应用程序和游戏。传统版本的 Windows 是专门为英特尔处理器编写的,因此在同样采用英特尔处理器的 Mac 上运行 Windows 相对容易。然而,苹果公司的新芯片被称为 Arm 处理器(因为它们是基于一家名为 Arm Ltd 的英国公司授权的设计),这些 Arm 处理器使用的指令集被称为 RISC(精简指令集计算机),与英特尔处理器使用的 x86 指令集完全不同。这意味着标准英特尔版本的 Windows 根本无法在 Arm 处理器上运行,因此你无法用它来创建一个可在装有 Apple Silicon 的 Mac 上运行的 Windows 虚拟机。
Apple Silicon 上的 Windows
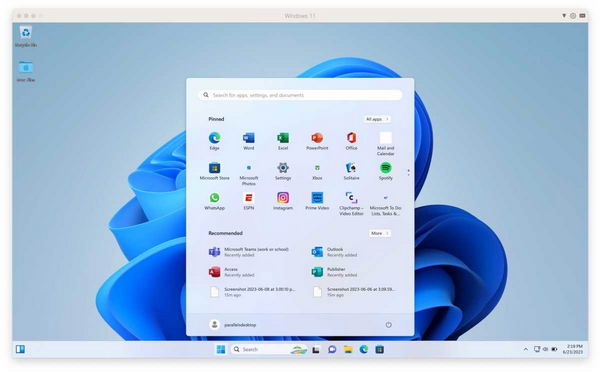
这就是事情变得更加复杂的地方。有一种 Windows 的替代版本,称为 Windows 11 On Arm,专为在 Arm 处理器上运行而设计,与 Apple 基于 Arm 的处理器兼容。它可以与 Apple Silicon Mac 上的 Parallels Desktop 和 VMware Fusion 一起使用,以创建运行当前 Windows 11 On Arm 的虚拟机(实际获得 Windows 11 On Arm 的拷贝可能有点困难,但我们稍后会讨论这个问题)。
当然,还有最后一个障碍。大多数 Windows 应用程序都是为配备英特尔处理器的 PC 编写的,并使用英特尔的 x86 指令集。因此,正如许多 Mac 应用程序必须重新编写才能在苹果硅处理器上运行一样,为英特尔处理器编写的 Windows 应用程序也需要为 Windows On Arm 重新编写。这意味着早期版本的 Windows on Arm 严重缺乏像样的软件,因此微软推出了自己的仿真系统,允许 Windows On Arm 运行为英特尔版本 Windows 编写的应用程序(类似于苹果公司的 Rosetta 技术,允许使用 Apple Silicon 的 Mac 运行为英特尔处理器编写的旧版 Mac 应用程序)。
因此,当您使用 Parallels Desktop 或 VMware Fusion 在装有 Apple Silicon 的 Mac 上创建虚拟机时,您可能会发现您正在使用一个仿真/虚拟化程序来运行 Windows On Arm,然后它又使用自己的仿真技术来运行为英特尔处理器编写的旧版 Windows 应用程序。这样的模拟堆叠意味着你的虚拟机可能无法获得很好的性能。
微软已经推出了 Arm 版本的 Microsoft Office,以及一些重要的开发工具,如 Visual Studio,因此需要运行 Windows 版本 Microsoft Office 的 Mac 软件开发人员或企业用户可能仍然会发现虚拟化是一个有用的选择。微软也在鼓励其他软件开发商开发更多 Arm 版本的应用程序,但目前进展缓慢,因此在目前装有苹果 Silicon 的 Mac 上运行 Windows On Arm 和 Windows 应用程序在很大程度上仍是一项进行中的工作。
如何在 Mac 上安装 Windows
Parallels Desktop 和 VMware Fusion 的过人之处在于,它们将(几乎)所有这些复杂的细节都隐藏在了流畅和现代的界面之下。Parallels 提供试用期,您可以在购买完整版(99.99 美元/89.99 英镑起,Parallels 提供)之前试用一下。如果只是个人使用,您可以免费获得 Fusion - 尽管这需要一个相当繁琐的注册过程 - 但企业用户必须支付许可费(VMware 149 美元起)。不过,Parallels 在安装 Windows On Arm 方面做得更好,因此我们在此重点介绍 Parallels。
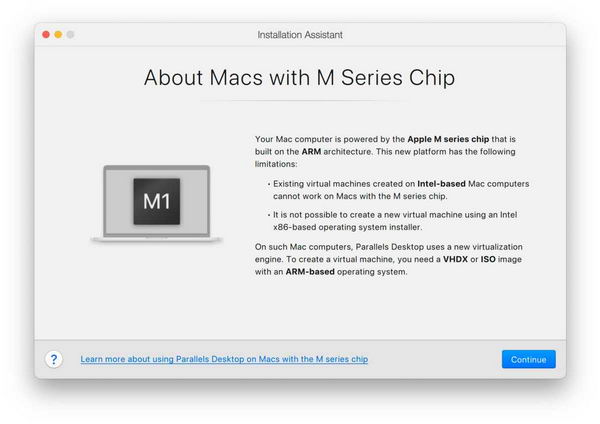
1、下载 Arm 版的 Windows
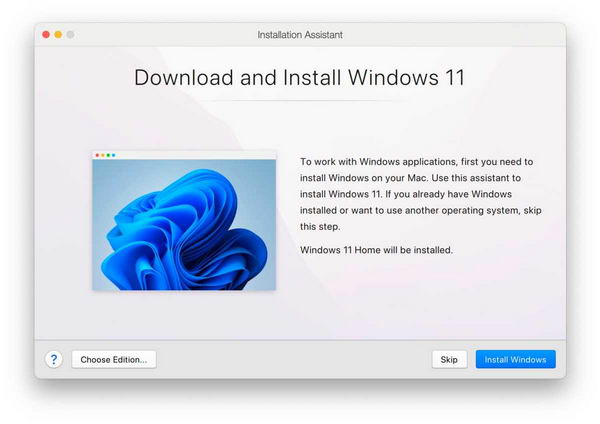
只要在装有 Apple Silicon(任何 M1、M2 或 M3 系列芯片)的 Mac 上启动 Parallels Desktop,应用程序就会提供一些关于在 Apple Silicon 上运行 Windows 的有用信息,以帮助您开始使用。然后,它会询问你是否要下载并安装 Windows 11 On Arm(不幸的是,以前版本的 Windows 已不再提供)。
Microsoft 通常只向 PC 制造商、开发者或拥有特殊许可证的企业用户出售 Windows On Arm,但 Parallels 与 Microsoft 密切合作,已被批准为 "在 Mac 上使用 Apple Silicon 运行 Windows 11 On Arm 的授权解决方案"。这允许 Parallels Desktop 在程序中自动下载并安装 Windows 11 On Arm。
只需启动 Parallels Desktop,其安装助手就会为您提供从 Microsoft Store 购买 Windows 11 On Arm 的选项。如果您已经有了 Windows 11 的许可证,则可以在此使用,或者在 Parallels Desktop 中购买新的许可证。
不幸的是,VMware Fusion 不提供此选项,您只能自己想办法购买 Windows 11 On Arm。
2、配置虚拟机
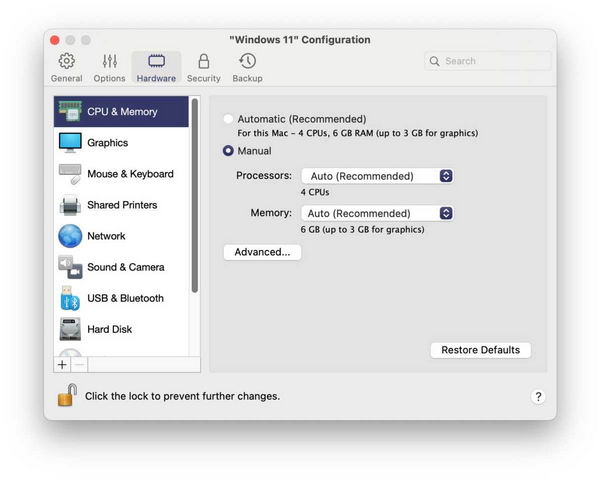
下载 Windows 后,就可以创建和配置新的虚拟机 (VM)。你可以选择 Mac 有多少处理器内核用于运行虚拟机,这是决定虚拟机运行速度的关键因素。你还可以指定为虚拟机分配多少内存和存储空间。
还有很多其他设置,如控制 Windows 应用程序在 Mac 桌面上的显示方式,或 Windows 和 Mac 应用程序共享文件的方式。不过,Parallels 提供的标准设置一般都能很好地运行,您可以在使用 VM 的过程中进行尝试和微调。
3、在 Mac 上运行 Windows
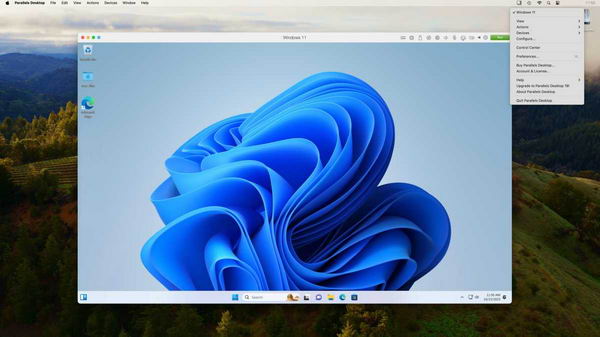
下面是我们在 iMac 上运行的 Windows 虚拟机,iMac 配备的是中规中矩的 M1 处理器。如图所示,虚拟机开始在自己的窗口中运行,显示标准的 Windows 桌面。然而,Parallels Desktop 提供的相干模式可隐藏该窗口,只显示浮动在 Mac 主桌面上的 Windows 应用程序,就像普通 Mac 应用程序一样。您可以使用主菜单栏中的 Parallels 下拉菜单调整查看模式和其他设置。

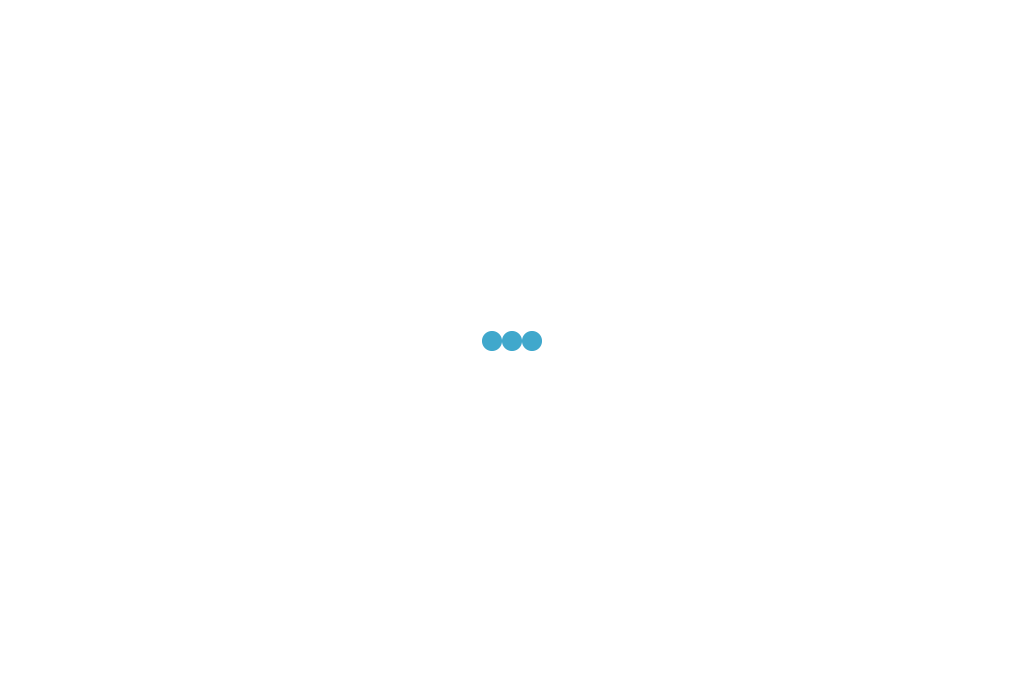
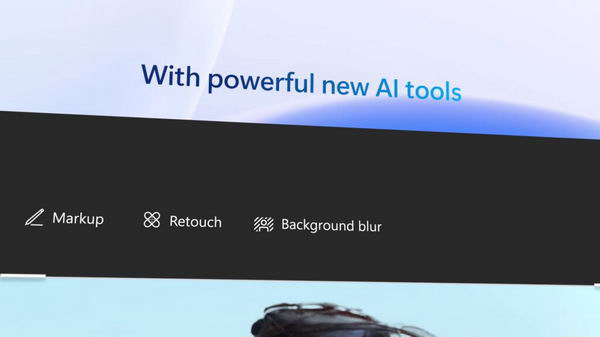
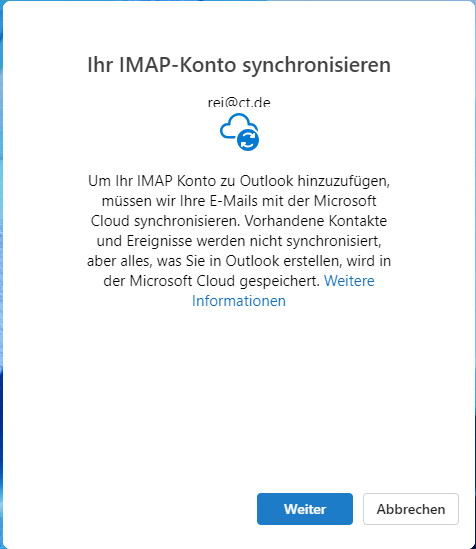
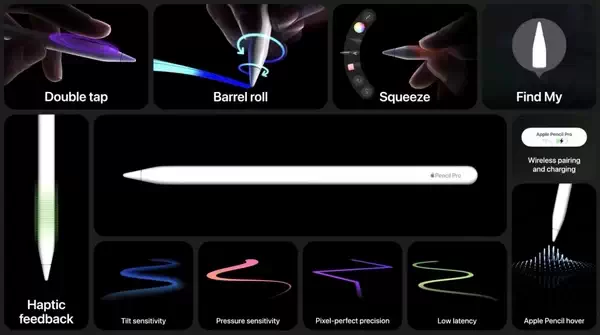





![[WIN] HWiNFO v8.02 便携版:改进了传感器监控并修复了错误](https://www.pcsofter.com/wp-content/uploads/2020/06/2023033115562277.jpg)

