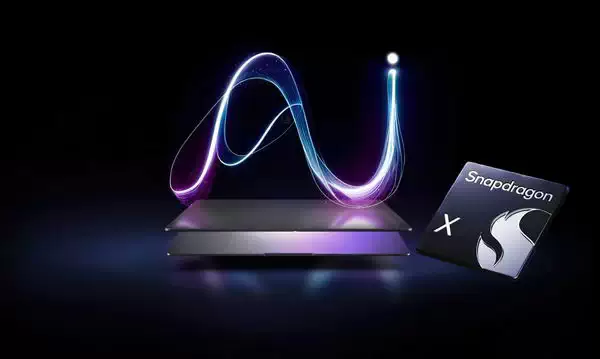与 macOS Sonoma 的大部分功能一样,苹果只对在备忘录中使用 PDF 进行了小幅更新,但你再也不会想回到过去了。
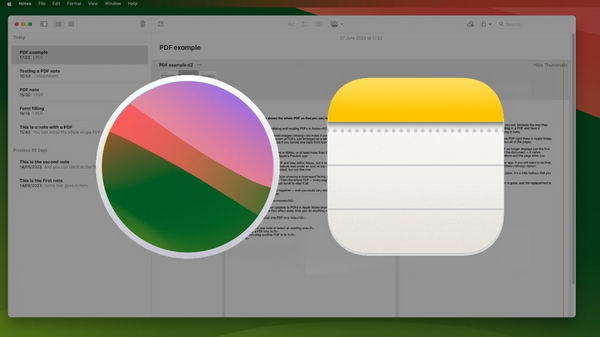
备忘录是存储所有信息的好地方,从你稍后要删除的购物清单,到你研究某个主题时需要的所有信息。在 macOS Sonoma 中,苹果新增了将两个或多个笔记链接在一起的功能,这样你就可以在相关笔记之间快速移动。
一旦你进入备忘录的一个笔记中,你就能看到 PDF 的改进之处。对 PDF 的显示方式和编辑方式所做的微小改动,从根本上改善了 PDF 在 备忘录 中的使用。
在便笺中存储更多 PDF 文件
苹果公司在其 macOS Sonoma 官方网站上特别强调了这一功能的实用性:在同一便笺中保存多个 PDF,便于访问相关文档。
但事实上,并没有什么东西能阻止你将多个 PDF 拖入一个便笺中,只是你很少会这样做,因为这并不现实。例如,无论你在便笺中包含一个还是多个 PDF,它们都是垂直排列的,你不得不一直滚动鼠标。
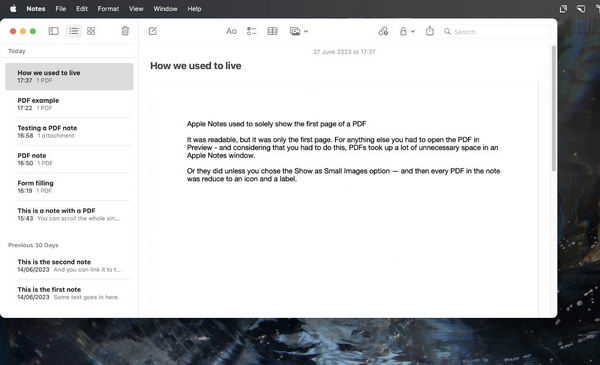
或者,你也可以右键单击便笺中的 PDF,然后选择 "查看为小图像"。这样一来,每个 PDF 文件都会立即变成--嗯,是小图片,但其实就是一个图标加一点文字。
在备忘录中整理和阅读 PDF 文件的问题
这种 "视图为小图像" 的功能的确可以让备忘录成为一个存放大量 PDF 文件的仓库,只是将其排列成一系列图标而已。但这样你就不能随时阅读所有的 PDF 文件了,因为如果你把其中一个从图标变回完整的 PDF 文件,就等于变回了所有的 PDF 文件。
要阅读存储在备忘录中的 PDF 文件,或至少超过第一页,你必须点击它,然后将其发送到苹果的预览应用程序。
在阅读 PDF 文件的同时,你也可以将其保留在备忘录中,但这需要你注意 PDF 文件右上方图标下的应用程序标记功能。当你右键单击时,还可以使用其他控件,但这个却不行。
点击那个容易被忽略的向下箭头图标,然后选择标记。然后,整个 PDF(每一页)都会在一个新的备忘录窗口中打开,你可以滚动阅读所有内容。
只是你不能把两个文件放在一起阅读,而且你可以很容易地通过不经意地标记来更改文档。
微小但受欢迎的举措
因此,苹果对备忘录中 PDF 的微小更新被证明比想象中更重要——因为它们会影响你在应用中对 PDF 的每一次操作。
在笔记中添加多个 PDF
- 创建新便笺或选择现有便笺
- 拖入一个 PDF
- 然后拖入另一个 PDF
你可以随心所欲地拖入多个 PDF,现在你会这样做,因为它们的显示方式变得更好了。拖入 PDF 并使其具有可读性似乎需要更长的时间,但这可能是因为备忘录现在呈现的不仅是第一页的图像,而是所有页面的图像。
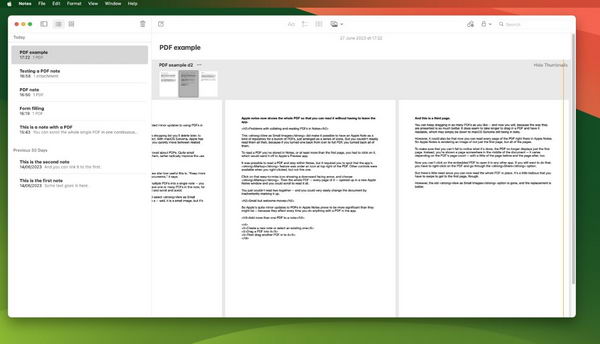
为了确保你不会不注意到它所做的工作,PDF 不再只显示第一页。取而代之的是,你会看到文档中间的某一页——根据 PDF 的页数而有所不同——同时还有前一页和后一页的内容。
现在,你不能点击嵌入的 PDF 文件在任何其他应用中打开它。如果你还想这样做,就必须右键单击 PDF,然后选择 "共享" 选项。
但这并没有什么必要,因为你现在可以就地阅读整个 PDF。不过,要滑动到第一页还是有点乏味。
不过,以前的 "以小图片查看" 选项已经不见了,取而代之的是更好的选项。
新选项是 "显示缩略图"。这是一个按钮,位于当前看到的 PDF 页面的右上方,只适用于该 PDF。
因此,如果你点击它,屏幕上就会保留完全可读的 PDF 页面,但顶部也会出现一排缩略图。点击这行缩略图,就能更快地浏览任何页面。
此外,当你对笔记中的一个 PDF 执行此操作时,其他 PDF 都不会受到影响。
如果你愿意,还可以将缩略图页面从便笺中拖出,拖到哪里,就在哪里创建单页 PDF 文档。遗憾的是,目前看来导出整个 PDF 文档并不那么简单。
新视图选项
苹果公司确实明确表示,你现在可以查看整个 PDF 文件,但其他功能却比较隐蔽,包括如何查看该文件。
备忘录中的 PDF 文件显示在微弱的灰色框中,左上方有文件名和一个省略号图标。点击该图标后,右键弹出菜单(如标记)中就会出现以前的选项,另外还有一个新的视图选项。
这就是 "附件显示",你可以依次选择 "大"、"中 "和 "小"。同样,你在这里所做的选择只适用于当前选择的 PDF,而不是笔记中的每一个。
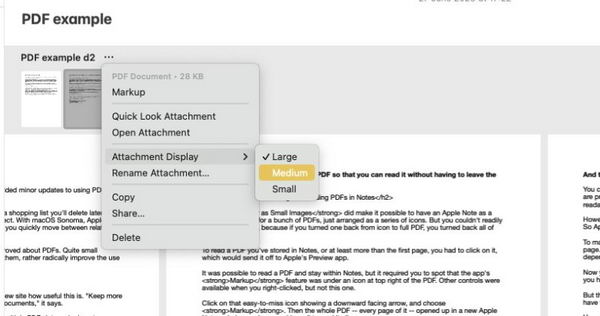
这也意味着,至少在理论上,您可以安排视图,以便查看和阅读两个 PDF 文件,对它们进行比较。在实践中,这取决于 PDF 的内容--非常密集的文本在中型视图中的显示效果可能并不出色。
即便如此,能以全屏宽度或可选的较小宽度阅读 PDF 的全部内容也是一种变革。令人遗憾的是,标记工具又被隐藏起来了,很难理解为什么不把它放在右键菜单中。
表格填写
然而,Markup 现在更重要了。苹果公司还大肆宣扬 macOS Sonoma 现在可以自动检测 PDF 是否真的是表单,但却没有提到这涉及到 Markup。
或者说,当 PDF 位于备忘录中时,它会自动检测。如果你只是在预览中打开 PDF,你可以看到要在表单上填写方框的位置,而 macOS Sonoma 已经将其设置为可点击的目标。
在备忘录中也是一样,只不过你只有在选择使用标记后才能点击表单的文本框。
这并不是一个巨大的额外步骤,但它有点隐蔽。
如果说这是一个小变化带来大不同的案例,那么这也是对 macOS Sonoma 和 Notes 中所有变化的很好总结。


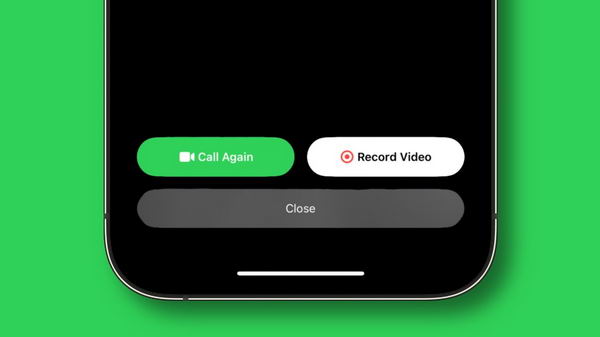
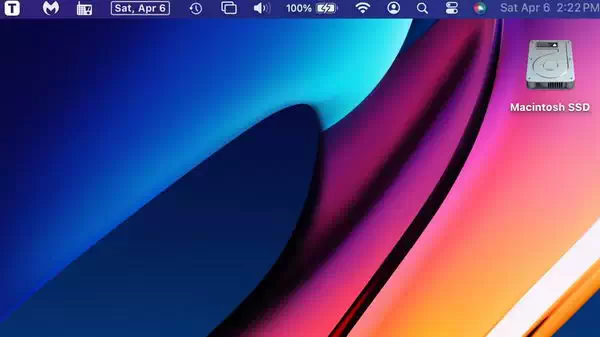
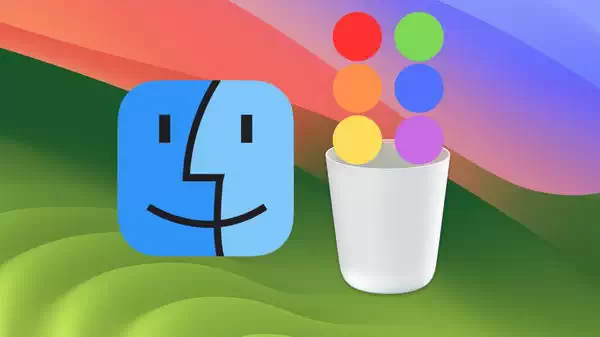
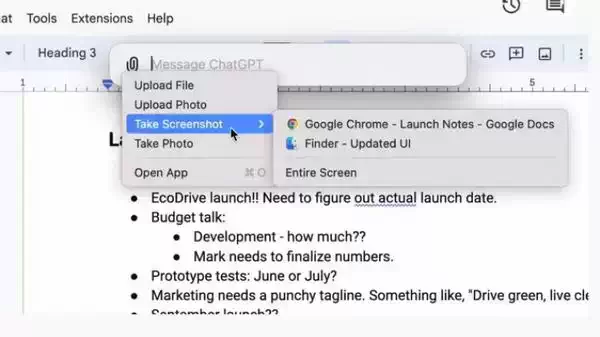



![[WIN] DS4Windows v3.3.3 - PC用PS4手柄驱动](https://www.pcsofter.com/wp-content/uploads/2023/03/2023032111114810.jpg)