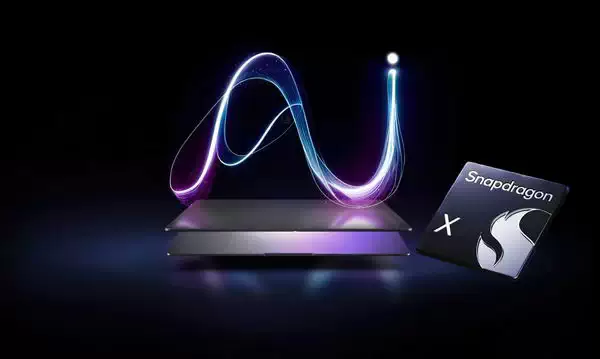从识别你是否举手发言,到显示你因某种原因被雨淋,macOS Sonoma 正在改变我们熟悉的视频通话。下面介绍如何使用它。
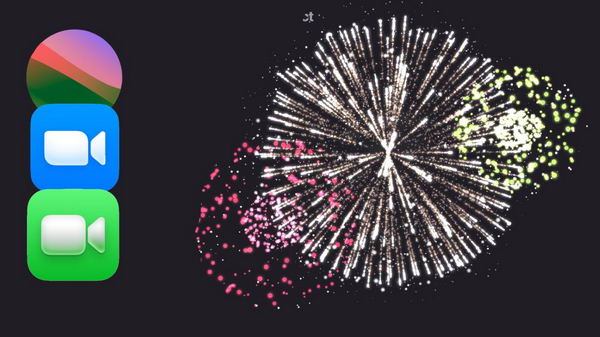
Apple 将这项功能称为 "反应",它提供了两种不同的方式为视频通话添加特定的图形反应。一种方法是让 Mac 识别并解释你的身体反应,例如举起拇指对某事进行表决。
另一种方法要简单得多,因为它需要打开菜单栏应用程序,找到正确的部分,然后点击来设置图形。
这听起来比竖起两个拇指要慢,但有时 Mac 需要足够长的时间才能识别你在做什么,并作出反应,而使用菜单会更快。你必须在庆功时刻或其他什么时刻到来之前快速使用菜单。
使用摄像头自动反应
- 在 macOS Sonoma 中加入 Zoom、FaceTime 或大多数视频通话
- 对摄像头做几个特定手势之一
- 等待
- 观看数字图形在你身后、身前或周围开始播放
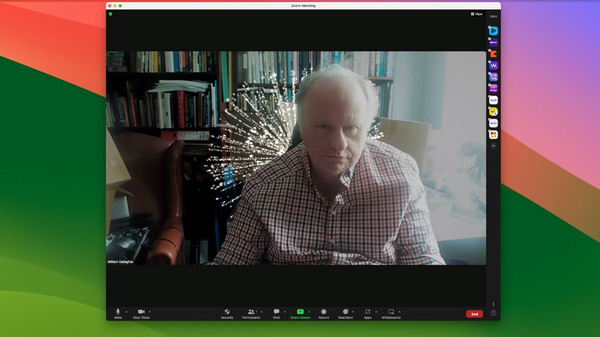
苹果公司指出,"在配备 Apple Silicon 的 Mac 电脑上使用内置摄像头,或在 iPhone 12 及更新机型上使用 Continuity Camera 时,任何 Mac 都可以使用这些自动反应"。
不过在测试中,即使使用插入 Mac 的第三方摄像头,也能识别自动反应。但是,"反应" 功能肯定无法在英特尔 Mac 上使用。
至于 "反应" 本身,在每种情况下,动画数字叠加都会在片刻后自行消失,只有一种情况例外。到目前为止,唯一的例外是你举手发言时的反应。
Mac 会识别出你的举手动作,并打开 Zoom 屏幕上的数字举手图形。举起的手会一直停留在屏幕上,直到你点击 Zoom 应用程序将其取消,但似乎并没有 "撤消 "手势。
从理论上讲,你需要做的物理手势是最方便的指示方式。例如,当你批准一个决定时,最简单的方法是竖起一两根拇指。
如果你竖起一根拇指,就会看到一连串的蓝色图形,最后变成一个竖起的大拇指图标。
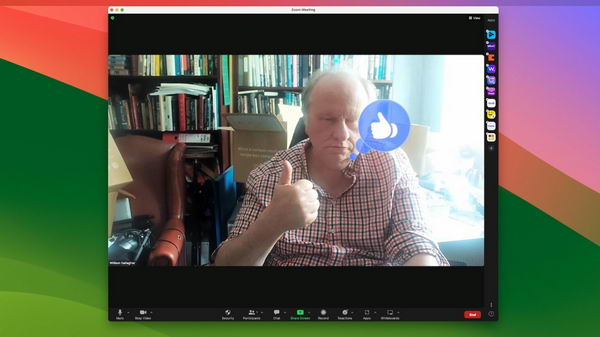
所有这些选项都可在 Zoom 通话中使用,无需任何其他操作。
手动选择反应
除了做手势,你还有其他选择。当你想不起哪个手势是什么时,你也可以使用这个替代方法。
这就是手动交互面板,它出现在一个新的菜单应用中。
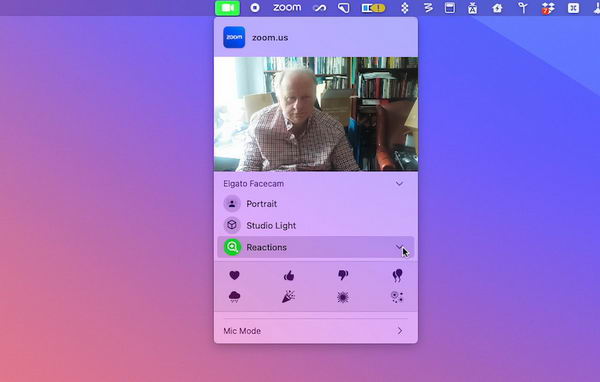
MacOS Sonoma 中始终都有这款应用程序,它具有各种功能,具体取决于你正在使用的应用程序以及使用它们所要做的事情。例如,当你使用实时麦克风录制语音时,该应用会为你提供一些选项。
当你真正在进行 Zoom 通话时,菜单栏应用程序会发生变化,为你提供一个弹出式反应托盘。
目前有八种可能的反应,包括大拇指向上或向下的反应,以及 iOS 系统中熟悉的反应,如气球。
要启动八种反应中的任何一种,只需点击其图标,反应就会立即出现在视频通话中。


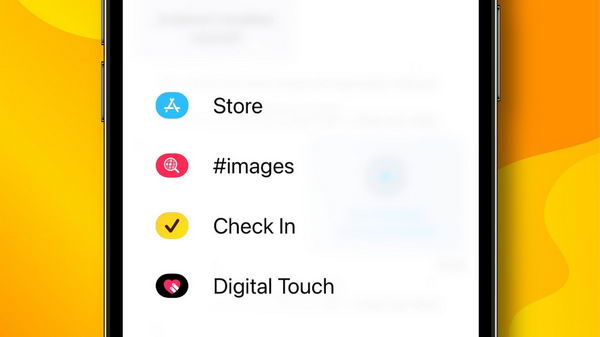
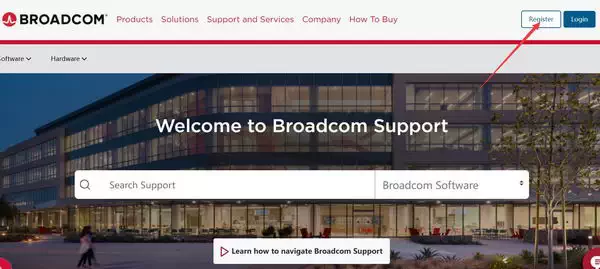
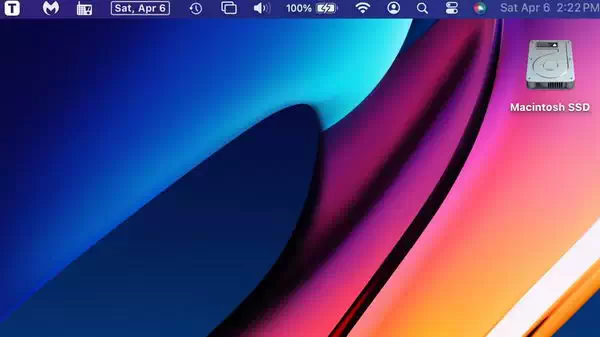
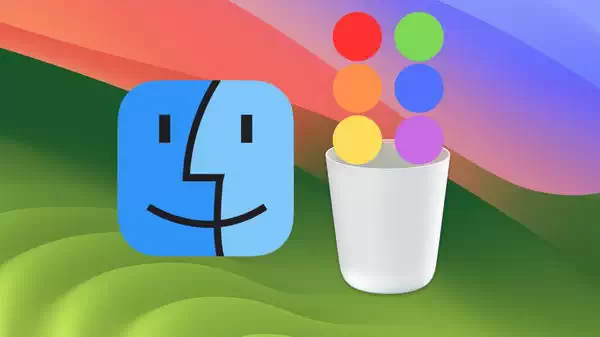



![[WIN] DS4Windows v3.3.3 - PC用PS4手柄驱动](https://www.pcsofter.com/wp-content/uploads/2023/03/2023032111114810.jpg)