为可怜的 WordPad 默哀吧。微软在 2023 年末关闭了其免费的富文本编辑器,目的是让用户转而使用其高级 Office 应用程序或免费的网络版。虽然 WordPad 并不是功能最丰富的应用程序,但它仍然是一个用于基本离线文本编辑的不错的简单程序。随着 Windows 11 24H2 版本的推出,它已不复存在。幸运的是,您可以让它回来。以下是在 Windows 11 中安装 WordPad 的方法。
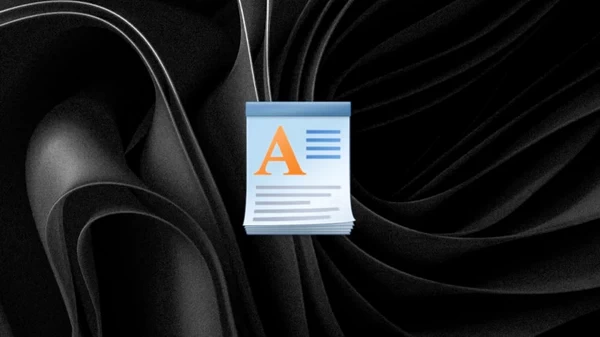
在 Windows 11 中还原 WordPad
方法很简单:只需将 Windows 11 24H2 以前版本中的 WordPad 文件复制到目标系统即可。
- 在使用 Windows 11 23H2 版本或更旧版本的系统上,找到 C:\Program Files\Windows NT\Accessories (复制路径并粘贴到地址栏,以更快到达),找到三个文件: WordpadFilter.dll、wordpad.exe 和一个本地化文件夹(例如 zh-CN)。如果您无法使用装有 24H2 之前版本 Windows 11 的计算机,请从此处获取这些文件(我这里提供的是 Win10 22H2 的版本):
WordPad_win10_22h2.7z (访问密码: 5988)

- 复制所有三个项目(如果安装了多个语言包,可能会有更多文件夹)并将其移动到目标系统。您可以将文件粘贴到任何方便存放的文件夹中。
- 右键单击 wordpad.exe 文件,选择显示更多选项 > 发送到 > 桌面(快捷方式)。

- 复制或剪切新制作的快捷方式,然后转到 C:\ProgramData\Microsoft\Windows\Start Menu\Programs.
- 粘贴快捷方式,必要时重命名。
- 打开 "开始" 菜单,点击 "所有应用程序",向下滚动找到 WordPad。现在,你可以将它固定到开始菜单或任务栏上。

现在,你可能想将恢复后的 WordPad 设置为其支持格式(包括:RTF、ODT、XML 和 TXT)的默认应用程序。下面是具体方法:
- 右键单击要在 WordPad 中打开的文件,然后选择 "打开方式">"选择其他应用程序"。
- 在 "选择一个应用程序打开此文件" 窗口中选择 "在 PC 上选择一个应用程序"。

- 转到包含 WordPad 文件的文件夹,选择 wordpad.exe。
- 选择 Windows Wordpad 应用程序,然后单击 "始终"。
还有另一种方法:
- 打开 "设置" 应用,转到 "应用">"默认应用"。
- 在 "为文件类型或链接类型设置默认值" 框中键入要绑定到 WordPad 的文件格式。例如,RTF。

- 单击 "选择默认应用"。
- 如果没有 WordPad,请单击 "选择 PC 上的应用程序" 链接,然后在计算机上找到 WordPad 的可执行文件。
- 选择 "Windows Wordpad 应用程序",然后点击 "设置默认应用"。

- 对要在 WordPad 中打开的所有其他格式重复上述步骤。
现在,你可以在 Windows 11 24H2 及更新版本的系统上使用 WordPad 了。请记住,微软可能会在系统中设置障碍,阻止用户恢复 WordPad。虽然这种情况似乎不太可能发生,但如果应用程序在未来某个时候停止工作,请不要感到震惊。





![Windows 11 Insider Beta Build 22635.4435 KB5044377 发布 [附更新说明]](https://www.pcsofter.com/wp-content/uploads/2024/07/2024071310395270.webp)





