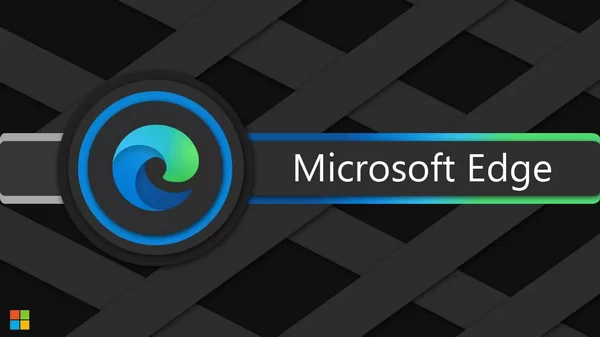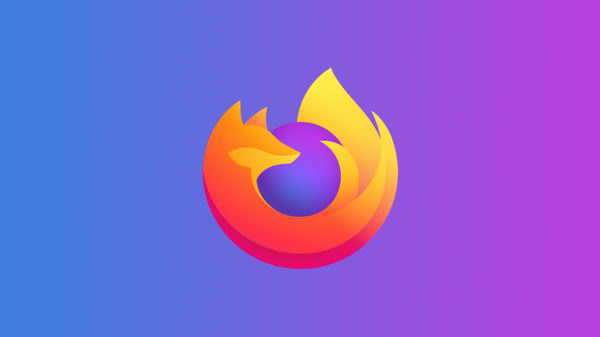Apple Watch 上的控制中心是一个强大的工具,可用于自定义和充分利用其核心功能。不过,它在 watchOS 10 中进行了改进,你如何充分利用它也发生了微妙的变化。
控制中心与 Apple Watch 的历史一样悠久,但在 watchOS 10 中,苹果改变了在手表上访问控制中心的方式。以前,你只需从底部向上轻扫,现在你只需按下右侧的扁平按钮即可访问它。
从底部向上滑动现在会显示小工具。对于 Apple Watch 的老用户来说,这需要重新学习,但只要多加练习,侧边的按钮就会变成一个自然的动作。
watchOS 10 中另一个小得多的变化是将 "连接" 图标(一个绿色的 iPhone 小图标)从左上角移到了顶部中央。这样,其他图标就可以加入其中,快速显示当前激活的控制中心项目。

访问控制中心中的选项
在访问 "控制中心" 时,最好不要长时间按住侧键。如果这样做,就会出现医疗 ID、指南针回溯和紧急求救选项。
如果不小心按到了,只需按屏幕左上角的取消选项即可。您也可以再次按下侧边按钮返回控制中心。
按两次侧边按钮仍会像以前一样显示 Apple Pay 和 Apple Wallet。如果你不小心调用了这些选项,只需再按一次侧边按钮就可以将其取消。
除了这些变化,控制中心中的图标本身也大体相同。如果你不确定某个图标的作用,长按控制中心的某个图标会弹出其他可用选项。
例如,按住闹钟图标(看起来像一个铃铛),可以打开(或关闭)闹钟、打开或关闭一小时、打开或关闭到晚上或早上。按住 Wi-Fi 图标会显示任何可用的网络,以及你正在连接的网络。
自定义控制中心
通常,默认情况下会显示大部分可用的控制中心图标。不过,你可以删除肯定用不到的图标、重新排列图标布局并添加新图标。
为此,请打开 "控制中心" 并滚动到列表的最底部。在底部,按下 "编辑" 按钮。
向上滚动,看到图标在 "摆动",你会发现有些图标的角落里有一个减号图标。这模仿了 iPhone 应用程序在编辑模式下的行为,你可以按红色减号按钮从控制中心删除图标。
同样,你也可以在编辑模式下长按控制中心图标来移动它。一旦移动到你想要的位置,松开手,然后再按一次侧边按钮即可退出。

在编辑模式下的列表底部,还可以看到当前未安装的控制中心图标。如果想添加,可以按下并拖动这些图标。
控制中心最实用的两个功能
进入 "控制中心" 后,只有前六个图标是立即可见的,因此请将你最常用的图标移到这六个位置之一,以方便访问。要查看其余图标,请使用数字表冠向下滚动。
控制中心中最有用的图标之一看起来像震动的 iPhone,它会在配对的 iPhone 上发出 "乒乒乓乓" 的声音,帮助你找到它。在最新的 Apple Watch Series 9 上,手表上会出现一个屏幕,指引你找到它的位置。

您可能希望在 "前六" 中看到的另一个图标是剧院模式图标,它看起来像两个面具。在任何活动之前激活该模式,可以轻松防止手表出现不必要的亮屏、声音和警报。
在该模式下,即使您不小心抬起手腕,屏幕也不会启动。紧急通知仍会以近乎无声的触觉嗡嗡声提醒您。
如果需要查看时间或通知,只需轻点手表屏幕即可显示。活动结束后,别忘了关闭影院模式。
如果以前没有或很久没有打开过控制中心,就应该打开它,查看所有图标及其作用。你很有可能会发现有几个图标添加了你想要的功能,或者你甚至都不知道自己拥有这些功能。








![[WIN] VirtualBox 7.1.0 Beta 1](https://www.pcsofter.com/wp-content/uploads/2018/05/2023011010064255.jpg)