如果你想向他人展示使用 Apple Vision Pro 的感受,你可以截图或拍摄视频。以下是如何创建您在耳麦内看到的媒体。
在帮助他人完成任务或向他们提供你手头的信息时,分享信息的常用方法就是截屏。就像你可以截屏或录制 iPhone 屏幕视频给别人看一样,Apple Vision Pro 也可以做到这一点。
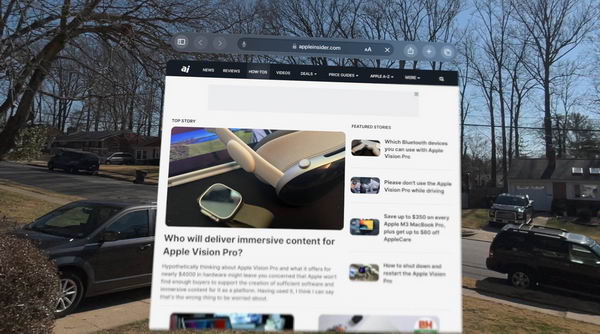
您可以创建的媒体
visionOS 界面提供了截取静态截图和视频的功能。
截图是静态图像,因此文件大小比视频小。在发送给他人之前,它们也更容易编辑,例如添加箭头或圆圈,让接收者看到。
屏幕录制会产生较大的文件,因为它们是视频,但在演示完整的多步骤任务或动画功能时,它们可能比截图更有信息量。
在制作屏幕截图或录像时,你在 Apple Vision Pro 的视图中可以看到的所有内容都将成为图像或视频的一部分。这包括 visionOS 界面本身、直通视图中的物理环境、虚拟环境和打开的应用程序。
但也有例外情况,你能看到的内容不会包括在内。首先,如果你正在输入密码或通过码,出于明显的安全原因,你的视图会被遮挡。
受数字版权管理(DRM)保护的版权媒体(如流媒体电影)也会被遮挡,以防止盗版。
如何在 Apple Vision Pro 上截图
Apple Vision Pro 用户只需花很少的精力就能轻松创建屏幕截图和屏幕录像。
如何在 Apple Vision Pro 上截图
- 同时按下数字表冠和顶部按钮;
- 或者,你也可以说 "Siri,截屏";
- 截图将自动保存到照片中。

如何在 Apple Vision Pro 上捕捉屏幕视频
- 打开 "控制中心",轻按 "切换" 图标以显示更多设置,然后轻按圆形的 "录制" 按钮。
- 要停止录制,请再次轻点 "录制" 按钮,或轻点显示屏顶部的红色状态栏,然后轻点 "停止"。
- 视频将自动保存到照片中。
使用 Xcode 捕捉 Apple Vision Pro
开发人员可能希望通过 Mac 从 visionOS 捕捉视频和屏幕截图,以便将其作为图像纳入 Apple Vision Pro 的 App Store。鉴于这种可能性,Apple 允许开发人员通过 Xcode 来完成这项工作。
首先,您必须将 Apple Vision Pro 与 Xcode 配对,然后才能使用它进行捕捉。
如何将 Apple Vision Pro 与 Mac 上的 Xcode 配对
- 确保 Apple Vision Pro 和 Mac 处于同一个兼容 Bonjour 的 Wi-Fi 连接上;
- 在 visionOS 中,打开 "设置",然后选择 "常规",再选择 "通过本地网络广播的远程设备";
- 在 Mac 的 Xcode 中,从 "设备和模拟器" 窗口的列表中选择 Apple Vision Pro,然后点击配对按钮;
- Apple Vision Pro 的显示屏上会出现一个代码。将其输入 Xcode。

如何在 Xcode 中截取 Apple Vision Pro 的屏幕截图和视频
- 运行 Xcode;
- 在菜单栏中选择 Xcode,然后选择 Open Developer Tool(打开开发工具),接着选择 Reality Composer Pro;
- 在 Reality Composer Pro 中,在菜单栏中选择 "文件",然后选择 "开发者捕捉";
- 在 "开发者捕捉 "对话框中,使用下拉框选择配对的 Apple Vision Pro;
- 要截取屏幕截图,请单击两个图标中最左边的静态相机图标。按空格键可立即截屏,或使用倒计时选项进行延迟截屏。点击方形图标退出截屏模式。
- 要开始视频录制,请单击电影摄像机图标。倒计时开始后,将录制一段一分钟的用户操作视频。
视频以 30fps 的速度录制成 QuickTime .mov 文件,使用 HDTV Rec. 709 色彩空间的 10 位 HEVC 和 32 位浮点线性 PCM 音频。视频和图像会保存到 Mac 的桌面上。










![[WIN] Bitdefender Antivirus Free v27.0.40.174](https://www.pcsofter.com/wp-content/uploads/2024/07/2024070110542125.webp)
![[WIN] RSS Guard 4.7.3 - 免费开源的订阅阅读器](https://www.pcsofter.com/wp-content/uploads/2024/07/2024072711135546.webp)
![[WIN] Any Video Converter Free v9.0.1](https://www.pcsofter.com/wp-content/uploads/2023/07/2023071311365820.jpg)
