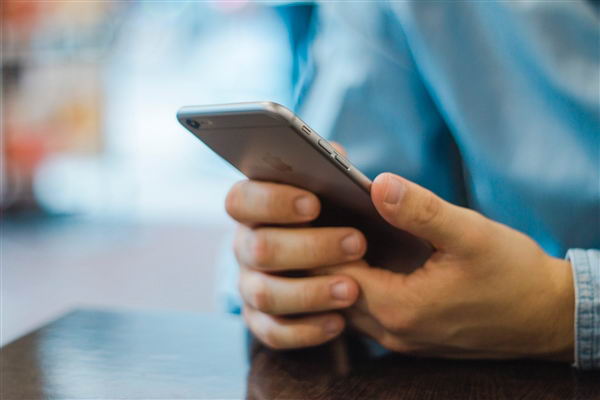iOS 和 iPadOS 中一项鲜为人知的功能可让你把图像变成贴纸。下面介绍如何在 iPad 上制作自己的可贴图像。
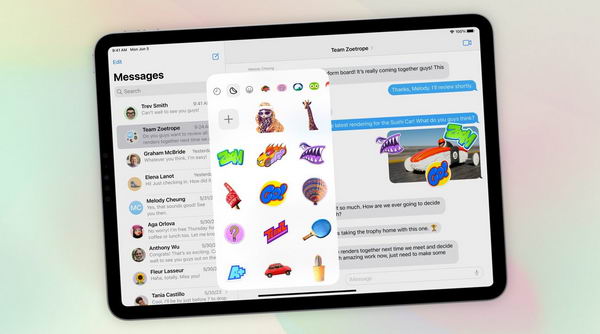
苹果早在几年前就为 iOS 和 iPadOS 添加了贴纸,让你可以在信息、邮件、便笺和其他 app 中添加小图片。
使用 iOS 和 iPadOS 中的照片 app 可以轻松地将任何存储的图片变成贴纸,以供日后使用。当你把图片存储为贴纸时,你甚至可以为图片应用内置特效。
如何用照片制作贴纸
要将 iOS 或 iPadOS 中照片 app 中存储的任何图像变成贴纸,首先要在 iOS 或 iPadOS 设备上轻点照片 app,打开它。
进入 "照片" 后,轻点任何已存储的图像,以全屏方式打开。
接着,快速按下你想变成贴纸的图片的一部分。不要长按,只需轻点并按住图片中的主体,然后松手。
这将显示一个隐藏菜单,其中有一个添加贴纸项目:

轻点添加贴纸,你轻点的图片部分就会被添加到贴纸库中。iOS 足够聪明,知道如何只分离出图片主体。
使用添加贴纸很酷,因为你可以用它来快速制作图像贴纸。例如,你可以点击照片中人物的脸部,然后将其头部保存为贴纸,以供日后使用。
修改贴纸
在贴纸库中存储一个或多个贴纸后,iOS 会将其与其他自定义贴纸一起显示在贴纸面板中。在这个面板中,你以后可以对它们进行编辑。
添加新贴纸后,iOS 还会自动显示另一个弹出菜单,其中包含三个项目: 重新排列、添加效果、删除。
如果点按重新排列,你可以按下并拖动贴纸,以重新排列它们在表单中的顺序。
如果你点击添加特效,你可以从 iOS 内置的任何特效中进行选择,将其应用到你之前选择的贴纸上:
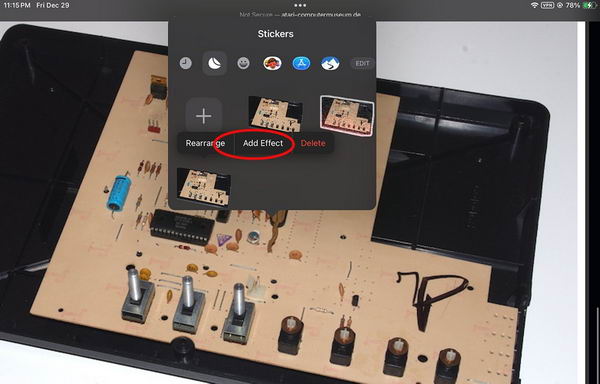
点击效果表底部的效果,将其添加到贴纸中。贴纸会自动以新效果保存。
完成贴纸编辑后,轻敲完成。
如果从弹出菜单中轻按删除,所选贴纸就会从资料库中删除。
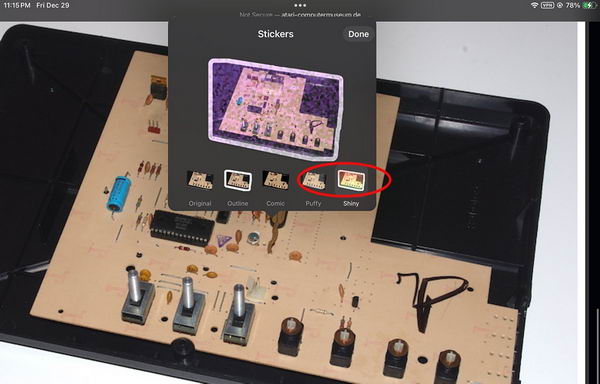
选择贴纸应用程序
在贴纸表单中,如果你将表单顶部的应用程序图标列表一直向左滚动,就会发现一个 "编辑" 按钮。点击 "编辑" 按钮,就会出现一个应用程序编辑器表单,让你可以启用或禁用哪些应用程序可以使用贴纸。
点击该表中的编辑按钮,就会显示应用列表中每个应用的开/关控件。使用这些控件,你可以启用或禁用哪些应用程序可以使用贴纸。
轻按 "完成" 按钮返回贴纸表。
轻按照片 app 界面中的其他任何位置,即可取消贴纸表单,返回正常的照片操作。
贴纸是一种简单有趣的方式,可以为你的通讯增添一点亮点。一旦学会了如何在照片中制作贴纸,你会发现自己可以经常制作自定义贴纸。
Apple 在 iPhone 和 iPad 用户指南中提供了题为 "用照片制作贴纸" 的页面,详细介绍了如何在 iOS 和 iPadOS 设备上制作贴纸。