一般情况下,在遇到系统问题时都会重装系统,但是过程比较复杂,联想笔记本电脑内置一键恢复系统功能,可以在系统发生故障时,帮助用户将系统分区恢复到初始状态,避免了重装系统的麻烦,那么联想笔记本怎么恢复系统呢?下面,小编给大家分享使用联想电脑一键恢复的操作了。
很多买联想电脑的用户,在使用过程中经常遇到系统被更改的情况,却不知道该如何应对,或者使用其它软件进行还原时也不知道选择什么样的软件,其实可以使用联想电脑自带的一键还原功能,下面,小编就来跟大家讲解使用联想电脑一键恢复的操作了。
怎么使用联想电脑一键恢复
备份系统。
要想使用一键还原功能首先我们要有一个备份的系统,否则没有东西来还原或者只能恢复出厂时的系统了。
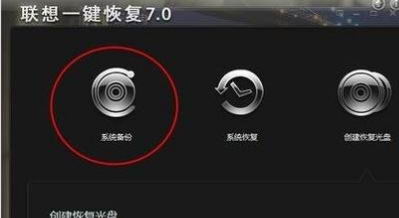
联想电脑图-1
关闭所有正在运行的应用。
在备份的过程中尽量不要操作电脑,过多的进程会使电脑备份很慢且容易出现错误

电脑图-2
选择备份的路径和方式。
在进入一键还原界面后,对备份进行选择,不同的软件有不同的方式,有的软件可以进行光盘备份,也可以U盘备份,自己选择就好。

联想电脑图-3
路径一定要选好,不要随意放,要有专门的位置且最好不要有中文
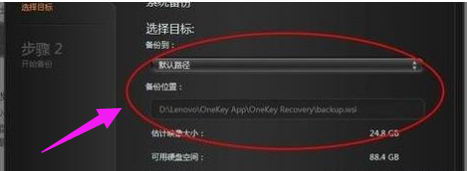
一键恢复图-4
点击备份,等待系统完成。
在备份的过程中要接通电源以免断电
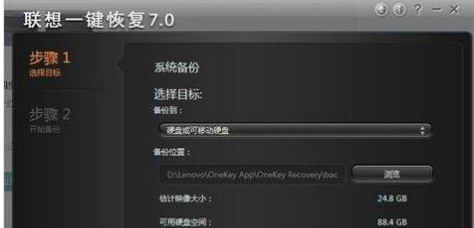
联想图-5
系统还原功能:打开一键还原软件。
打开一键还原的方式有两种:第一是电脑能够正常开机,我们可以在开机后进行还原,不过还原的过程会自动关机。
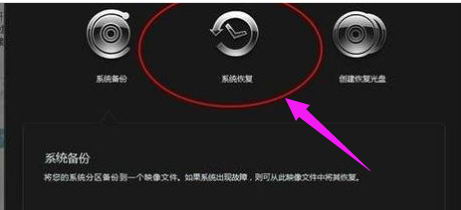
一键恢复图-6
第二种是电脑不能正常开机,这时我们想进行一键还原直接按还原键即可进入还原界面

电脑图-7
进入一键还原选择要还原的时间点。
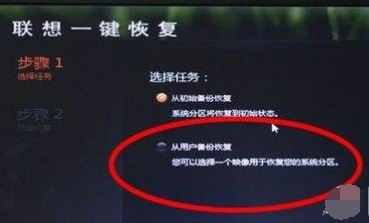
电脑图-8
等待还原完成重启计算机。
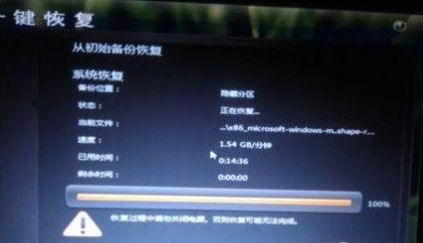
联想电脑图-9
以上就是使用联想电脑一键恢复的操作了。











![[WIN] Bitdefender Antivirus Free v27.0.40.174](https://www.pcsofter.com/wp-content/uploads/2024/07/2024070110542125.webp)
![[WIN] RSS Guard 4.7.3 - 免费开源的订阅阅读器](https://www.pcsofter.com/wp-content/uploads/2024/07/2024072711135546.webp)
![[WIN] Any Video Converter Free v9.0.1](https://www.pcsofter.com/wp-content/uploads/2023/07/2023071311365820.jpg)
