Windows系统依旧拥有庞大的用户群体,当然了也是经常遇到各种故障问题。近期就有一位Windows系统网友,在使用电脑过程当中遇到一个提示--本次操作由于这台计算机的限制而被取消,请与你的系统管理员联系。那么遇到这个提示该怎么办呢?下面来看看本站小编带来的解决办法。
本次操作由于这台计算机的限制而被取消解决方法:
1、首先我们进入到系统C盘,因为一般情况下是设置C盘不能访问,如下图所示。

2、然后利用组合键(WIN+R键)打开运行窗口,在里面输入【gepdit.msc】命令打开组策略编辑器,如下图所示。
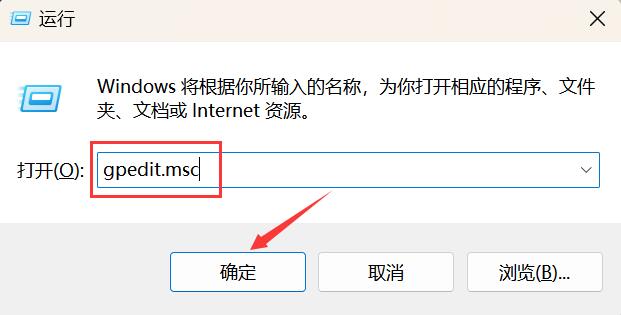
3、接下来进入到了本地组策略编辑器页面,在其下方依次找到【用户配置】---【管理模板】---【Windows组件】---【文件资源管理器】,右侧【防止我的电脑访问驱动器】,如下图所示。

4、再接下来设置组策略规则,设置为启用状态,同时还设置选择为【仅仅限制磁盘驱动器C】,如下图所示。

5、随后我们需要再次确认是否设置成功,再来通过gpupdate 或者注销马上生效规则,如下图所示。

6、最后当我们再次访问计算机系统里面的C盘时,你会发现提示 【本次操作由于这台计算机限制而被取消】。
这个时候找到了问题所在,那么倒过去就可以解决这个问题了。

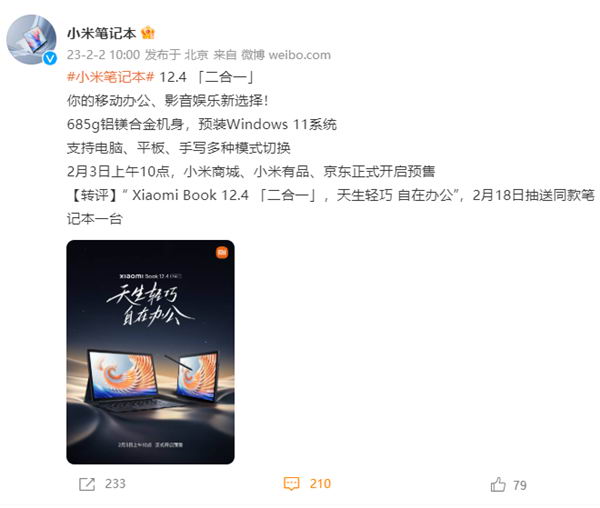
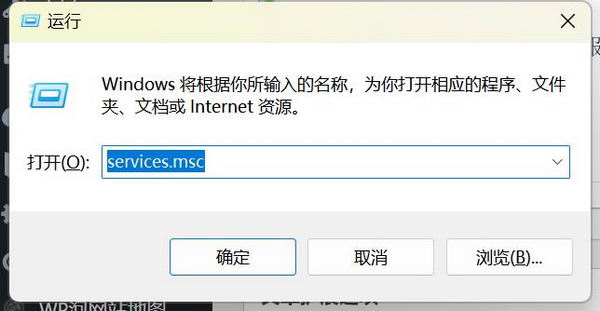








![[WIN] Bitdefender Antivirus Free v27.0.40.174](https://www.pcsofter.com/wp-content/uploads/2024/07/2024070110542125.webp)
![[WIN] RSS Guard 4.7.3 - 免费开源的订阅阅读器](https://www.pcsofter.com/wp-content/uploads/2024/07/2024072711135546.webp)
![[WIN] Any Video Converter Free v9.0.1](https://www.pcsofter.com/wp-content/uploads/2023/07/2023071311365820.jpg)
