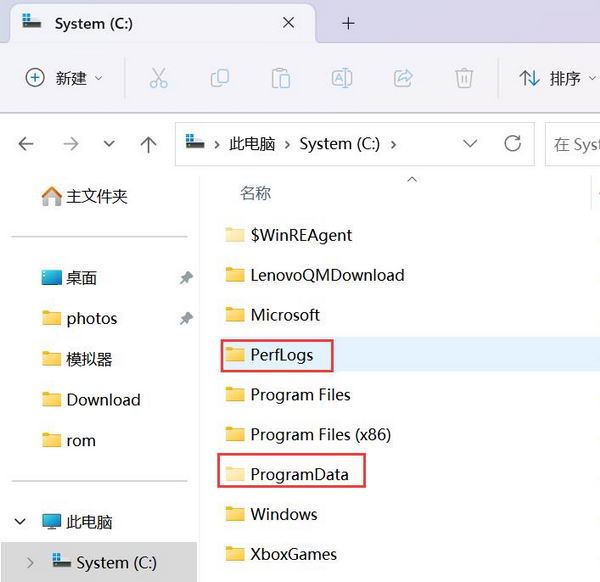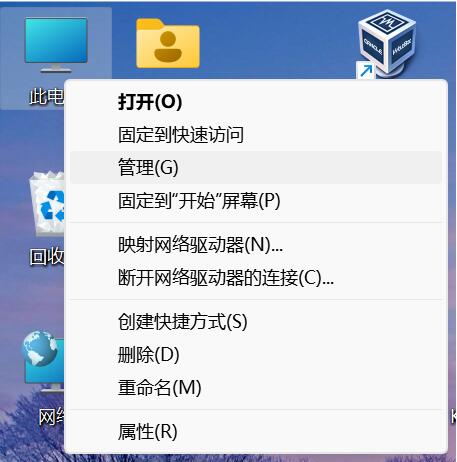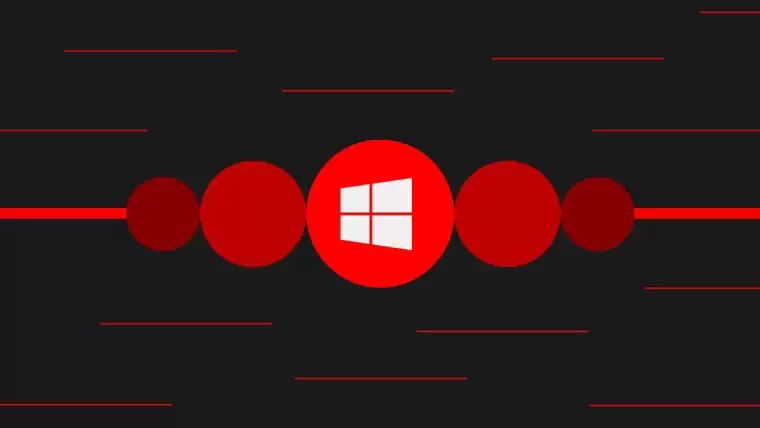如今Win系统逐渐成为了主流桌面系统,很多时候我们为了安全起见,往往会给自己的电脑系统设置一个开机密码,这样别人就不会轻易使用自己的电脑。但有时候难免会忘记开机密码。那么遇到Win开机密码忘了怎么办呢?今天小编为大家分享一种清除Win系统开机密码方法,一起来看看吧。
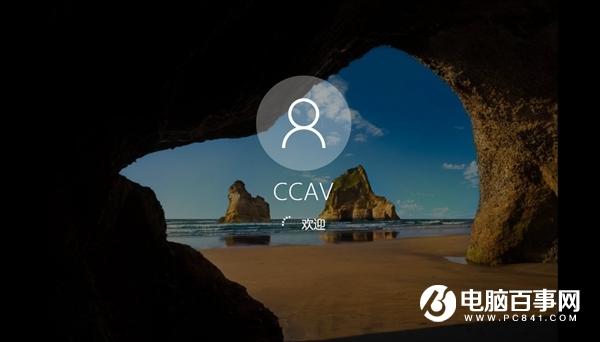
1、首先我们需要准备一个打造好的U盘启动盘(这里以“微PE工具箱”为例),设置电脑从U盘启动,即可进入到U盘启动盘主菜单界面,然后把光标移动到“MaxDOS工具箱”后按回车键,如下面图示:
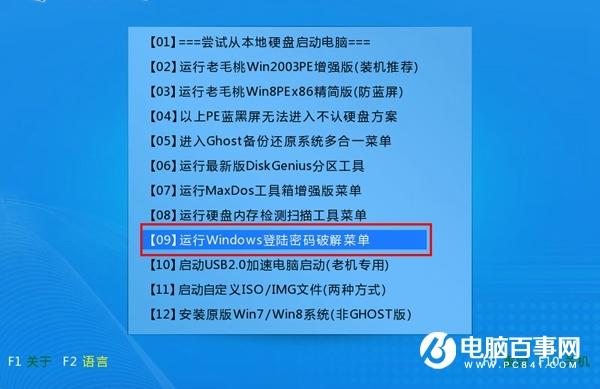
2、然后我们接下来选择第一个“清除Windows登录密码(修改密码)”,然后按回车键,如下面图示:

3、然后来到到Win登录密码清理的相关选项界面,这个操作就是破解登录密码,输入序号1,按回车键即可,如下面图示:
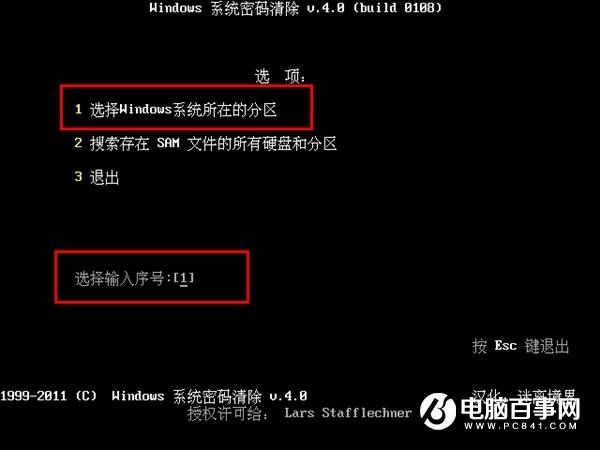
4、再接下来在出现的逻辑驱动器列表的页面,这个时候输入序号0,0是笔者个人电脑上的系统分区,也就是C盘,按回车键确定,如下面图示:
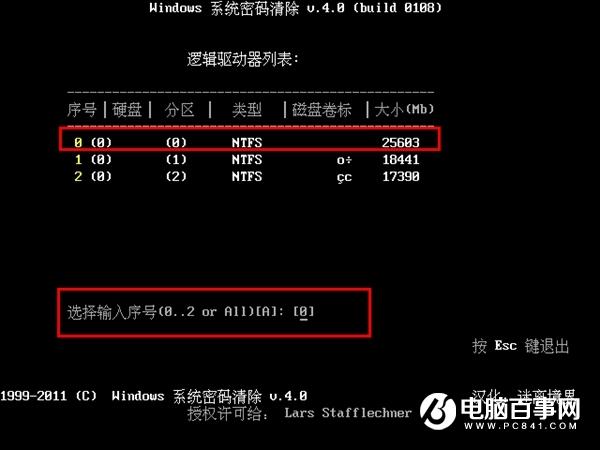
5、这个时候页面会自动搜索此分区中的文件sam,搜索时间还是非常短的,在提示已经搜索到“sam”文件了后我们按回车键继续!如下图所示:
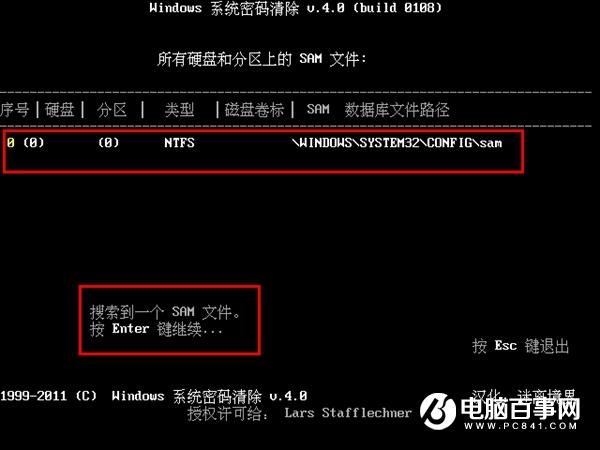
6、此时所列出的是这个文件内所记录下此电脑的所有账户信息。我们在此寻找需要清楚登录密码的账户,通常来说“Administrator”用户是我们电脑上所常用的电脑账户。那么这个时候输入对应的序号0,之后按下回车键即可。下图为接上图之后按下回车键进入相关选项的界面,如下面图示:

7、最后在出现如下界面,这个时候只需按下“Y”键即可清除当前用户登录的密码,在提示已清楚成功后可直接重启电脑,如下面图示:
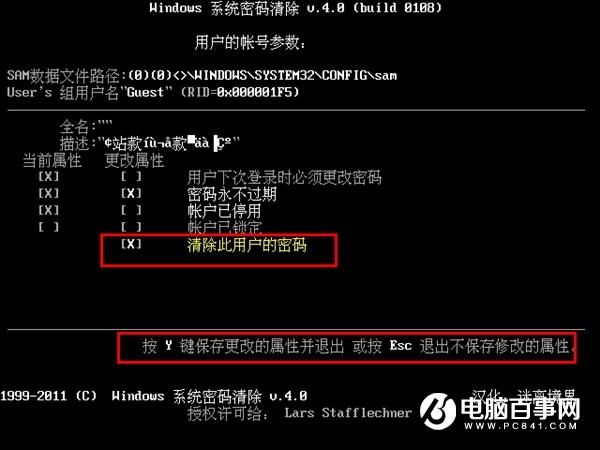
最后破解Win系统开机密码成功了,大家不妨去尝试一下吧。
至于U盘制作工具有好多种,比如:微PE工具箱、老毛桃工具箱、晨枫U盘启动工具等等,大家可自行百度,我们也将会在以后介绍制作方法。