你知道最近的 Windows 11 版本可以让你在不下载第三方应用程序的情况下打开 TAR、7Z、RAR 和更多压缩包类型吗?此外,即将推出的 Windows 11 24H2 版本还可以将文件压缩为 7Z 和 TAR,并指定压缩率等。不过,你不必再等上大半年才能使用该功能。Windows 11 版本 22H2 和 23H2 将改进对归档文件的支持。
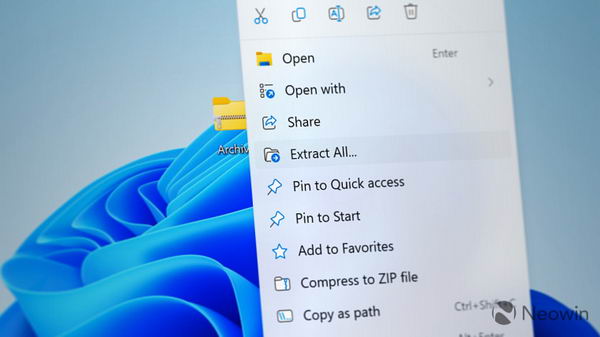
PhantomOfEarth 注意到,最新的 Windows 11 Beta 版本包含一个功能 ID,可让你在文件资源管理器中启用 TAR 和 7Z 压缩。启用后,你可以右键单击所选文件,单击 “压缩为”,然后选择你想要的格式。或者,你也可以单击 “更多选项”,打开一个具有其他功能(如压缩方法或级别)的向导。
微软尚未公布 Beta 版的存档支持改进,更不用说稳定版了。不过,最近的更新表明,新功能在 Beta 频道不会停留太久,很快就会进入稳定版。"开始" 菜单广告和新的锁屏小工具就是这种情况。
如果你的电脑安装了 Windows 11 build 22635.3566,你可以使用 ViVeTool 应用程序打开新的存档功能:
- 下载ViveTool,并将文件解压到方便的地方:
https://www.pcsofter.com/download/61877.html - 按Win + X并选择终端(管理员)。
- 按Ctrl + Shift + 2或点击窗口顶部的向下箭头按钮,将Windows终端切换到命令提示符配置文件。Windows终端应用程序显示如何从PowerShell切换到命令提示符配置文件:
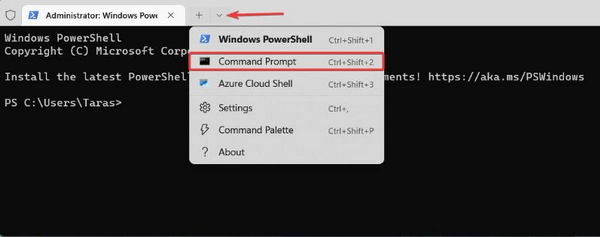
- 使用CD命令导航到包含解压文件的文件夹。例如,如果你已经将ViveTool解压到C:\Vive,输入
CD C:\Vive。 - 输入 vivetool /enable /id:49256040 并按回车键。如果你想将该功能恢复到原始状态,请将/enable替换为/disable。
- 重新启动你的电脑。
最近测试版中的其他更改包括改进文件资源管理器地址栏、恢复通知区域中的 “显示桌面” 按钮和新的开始菜单广告。

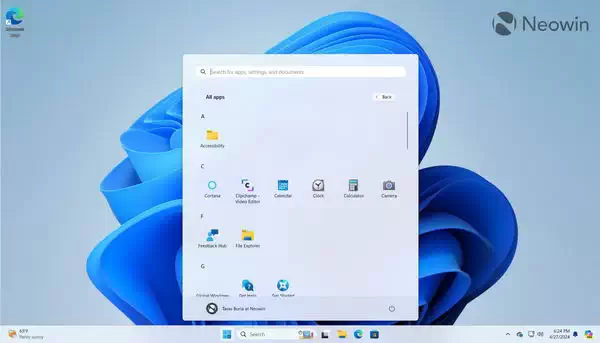
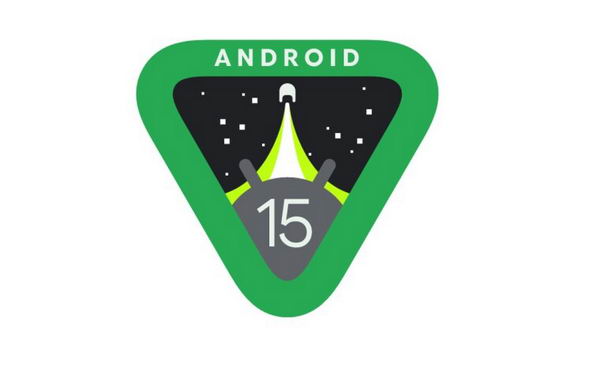

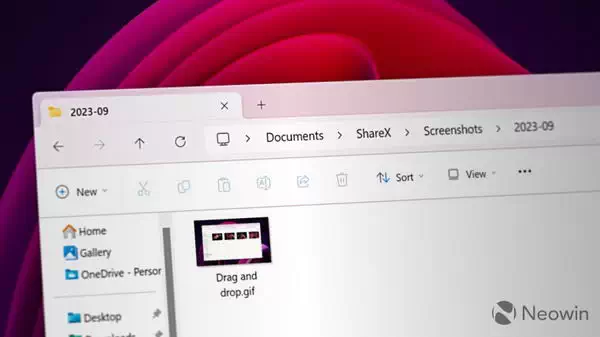
![Windows 11 Insider Dev Build 26120.1330 KB5040543 发布 [附更新说明]](https://www.pcsofter.com/wp-content/uploads/2024/07/2024071310395270.webp)






