无论你用 Mac 来做什么,都可能会遇到 Command + Q 无法解决问题的时候。要关闭那些持续冻结的应用程序,有几种方法可以完成这项工作。
强行退出和活动监视器是删除无法删除的应用程序的两种主要方法。这两种方法几乎可以在任何需要使用的情况下完成工作,而且比简单地退出相关应用程序多了一步。
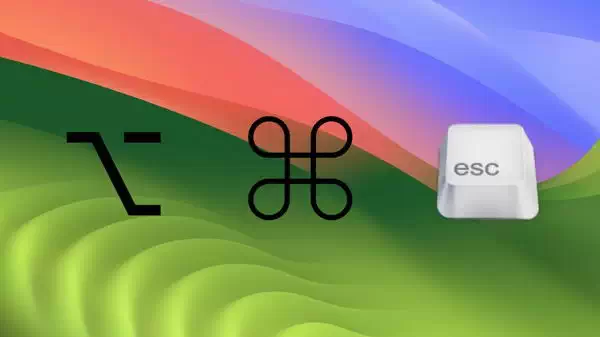
使用强制退出关闭 app
强制退出,顾名思义,是按下 Command + Q 键时略显激进的对应操作。如果你发现自己试图关闭一个应用程序却无果,那么只需快速按下几个键,就能实现强制退出。
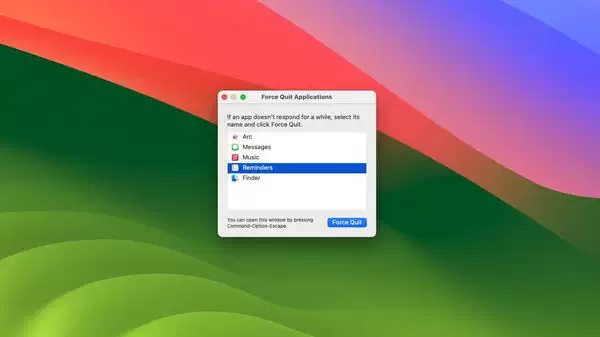
- 按Option+Command+Escape。
- 选择要强制退出的应用程序。
- 点击 "强制退出"。
如果 Finder 反应迟钝,也可以使用 "强制退出" 菜单重新启动 Finder。当强制退出窗口打开时,它将保持在其他任何打开的窗口之上,直到你将其关闭。
此外,你还可以从 dock 中强制退出应用程序。方法是右键单击应用程序图标,然后按住 Option 键。这将使右键菜单中的 "退出" 选项更改为 "强制退出"。
使用活动监视器关闭程序
活动监视器(Activity Monitor)是关闭程序的一个略微详细的步骤。对于熟悉 Windows 的用户来说,活动监视器与 Windows 的任务管理器非常相似。如果你想了解更多的细节,而不仅仅是简单地退出应用程序,那么活动监视器就能满足你的需求。
遗憾的是,与 "强制退出" 菜单和 Windows 的任务管理器不同,没有快捷键来打开活动监视器。尽管如此,如果你想用它来关闭一个应用程序,打开活动管理器并不困难。
- 在 Finder 中打开应用程序文件夹
- 打开 "应用程序"文件夹中的 "实用工具"文件夹。
- 打开活动监视器。
另外,如果你想省去在 Finder 中的几次点击,只需在 Finder 处于活动状态时按下 Command + Shift + U 即可直接打开实用工具文件夹。打开活动监视器后,关闭程序就非常简单了。
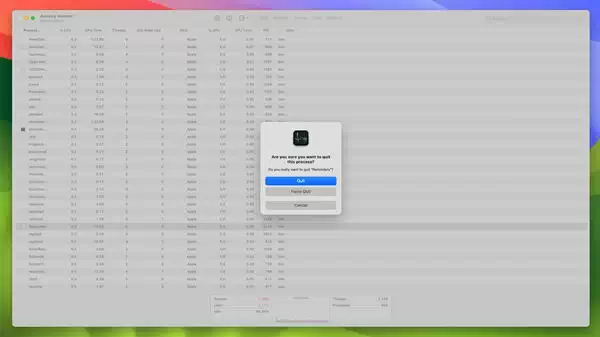
- 在"进程名称"栏下选择要关闭的应用程序。
- 单击窗口顶部附近的停止符号。
- 选择强制退出。
使用 "活动监视器" 而不是 "强制退出" 本身,看似不必要地将一项简单的任务复杂化,但你可能需要打开 "活动监视器" 而不是使用 "强制退出" 工具,这是有充分理由的。
强制退出工具会显示当前打开的应用程序,但有些进程和后台应用程序根本不会显示在强制退出工具中。不过,这些进程和应用程序会显示在活动监视器中。这对于退出任何主要在后台运行的应用程序来说非常方便。
有了这两种强制退出应用程序的方法,如果你发现自己按 Command + Q 键却毫无效果,就再也不必惊慌失措了。










![[WIN] Bitdefender Antivirus Free v27.0.40.174](https://www.pcsofter.com/wp-content/uploads/2024/07/2024070110542125.webp)
![[WIN] RSS Guard 4.7.3 - 免费开源的订阅阅读器](https://www.pcsofter.com/wp-content/uploads/2024/07/2024072711135546.webp)
![[WIN] Any Video Converter Free v9.0.1](https://www.pcsofter.com/wp-content/uploads/2023/07/2023071311365820.jpg)
