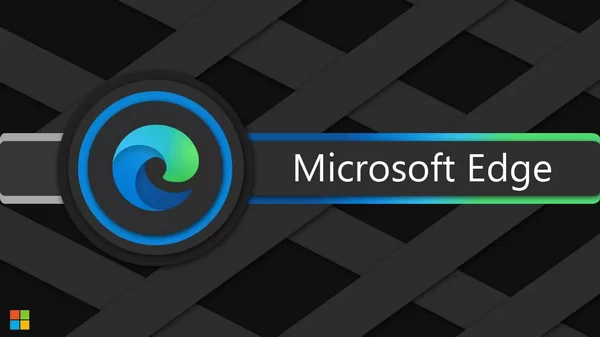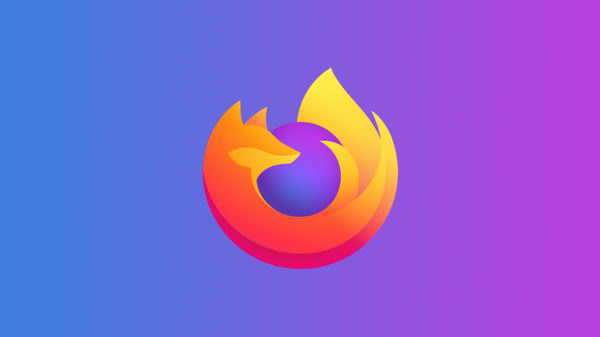对于任务栏向左排列的用户来说,Windows 11 可能很快就会为小工具按钮找到一个新家。2024 年 3 月 29 日在 Beta 频道发布的 Windows 11 版本 22635.3420 将小工具按钮移到了更靠近通知区域的位置,使整个任务栏看起来更像 Windows 10 中的 "新闻和兴趣" 按钮。
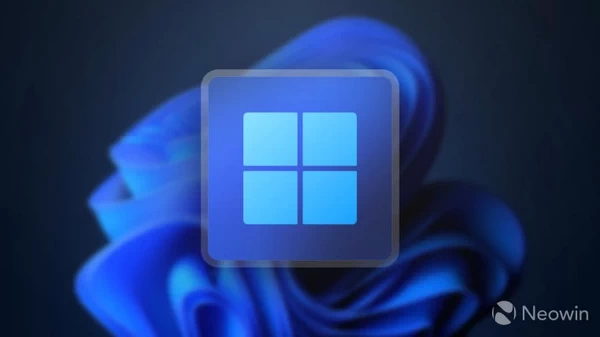
除了改变按钮的位置,微软还增大了按钮的尺寸,让用户 "可以在任务栏上看到更丰富的小工具内容"。此外,在任务栏左对齐的系统上,小工具栏现在会从显示屏的右侧出现。
![]()
来自官方发布说明:
我们开始在左对齐的任务栏上为 Widgets 入口点推出一个新位置。任务栏入口点将移至系统托盘的左侧,并将变得更宽,这样你就能在任务栏上看到更丰富的 Widgets 内容。启动小工具栏时,它将从右侧而不是左侧飞出。
不过,它并不完美。除了在预报和通知区域之间有大片空白外,你还会发现当播放 Copilot 动画或托盘区域出现位置等新图标时,整个板块会左右移动。如果你不喜欢新的变体或有改进建议,请按 Win + F 向微软发送反馈。
新的小部件按钮位置将逐步向 Beta 频道中的 Windows Insiders 推出,但您无需等待微软决定您的系统是否符合这一更改的条件即可获得。
- 下载ViveTool,并将文件解压到方便的地方:
https://www.pcsofter.com/download/61877.html - 按Win + X并选择终端(管理员)。
- 按Ctrl + Shift + 2或点击窗口顶部的向下箭头按钮,将Windows终端切换到命令提示符配置文件。Windows终端应用程序显示如何从PowerShell切换到命令提示符配置文件:
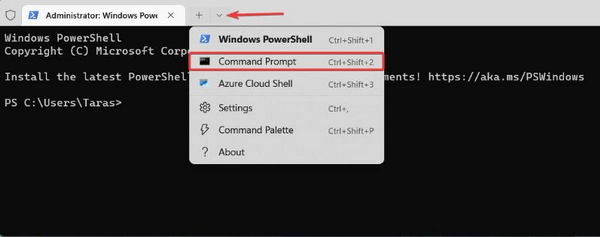
- 使用CD命令导航到包含解压文件的文件夹。例如,如果你已经将ViveTool解压到C:\Vive,输入
CD C:\Vive。 - 输入 vivetool /enable /id:48660958,48468527,48468541 并按回车键。如果你想将该功能恢复到原始状态,请将/enable替换为/disable。
- 重新启动你的电脑。

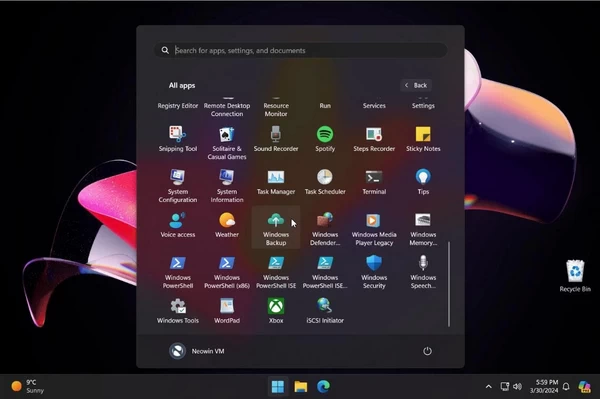


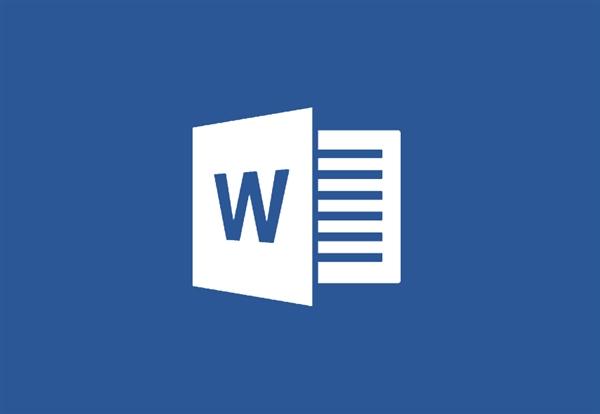
![Windows 11 22H2 / 23H2 预览版 KB5040527 补丁下载 [附更新说明]](https://www.pcsofter.com/wp-content/uploads/2024/07/2024072609581084.webp)

![[WIN] VirtualBox 7.1.0 Beta 1](https://www.pcsofter.com/wp-content/uploads/2018/05/2023011010064255.jpg)