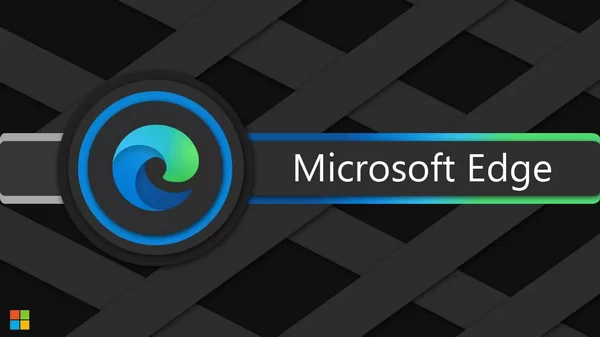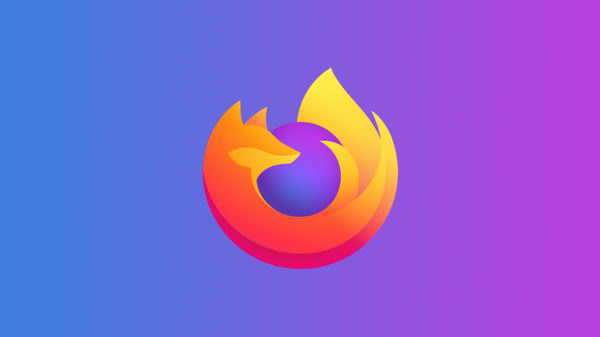苹果早就提供了在 macOS 中通过 Command-Option 拖动来创建桌面别名的功能。下面介绍如何在 macOS Dock 中实现这一功能。
鉴于大多数 macOS 桌面项目(如文件、应用程序、磁盘卷和文件夹),苹果早已提供了使用鼠标和键盘为这些项目创建桌面别名的功能。
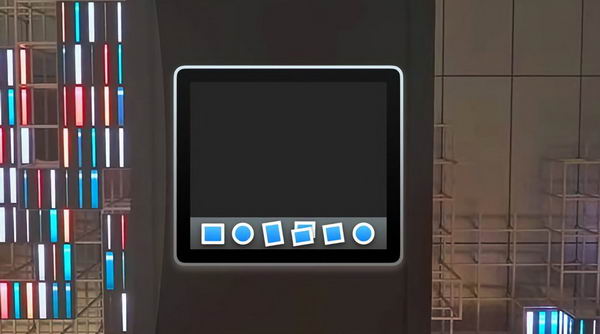
按住 Mac 键盘上的 Command-Option,然后单击并拖动桌面项目到桌面上的另一个位置,即可为拖动的项目创建别名。
这与在 macOS 桌面上选择项目,然后在 Finder 菜单栏中选择 "文件"->"创建别名" 的效果相同。
你也可以在 MacOS Finder 中按住 Control 键单击桌面上的某个项目,然后从弹出的上下文菜单中选择 "创建别名" 。
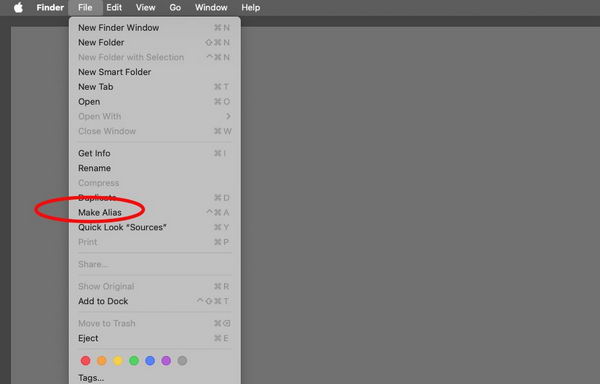
什么是别名?
别名只是一个文件系统快捷方式,指向磁盘上文件系统中存在于其他地方的另一个项目。每个别名都包含有关其目标的内部信息:它是什么以及它在文件系统中的位置。
macOS 别名有点像 UNIX 符号链接,但有一个重大改进:当你移动 macOS 别名指向的文件系统项目时,系统会自动更新任何链接的别名,以指向该项目在磁盘上的新位置。
每次移动别名指向的磁盘项目时,你都不必跟踪或重新创建别名:macOS 知道如何为你做到这一点。UNIX 的符号链接不具备这种能力。
大约 40 年前,Mac 首次问世时,苹果决定让 Finder 和文件系统比 20 世纪 70 年代典型的 UNIX 系统更先进一些。别名就是实现这一目标的方法之一。
别名实际上是 Mac 最初的技术之一,在苹果公司出版的《Inside Macintosh: Files》一书(现已作废)中有一章首次详细介绍了别名。
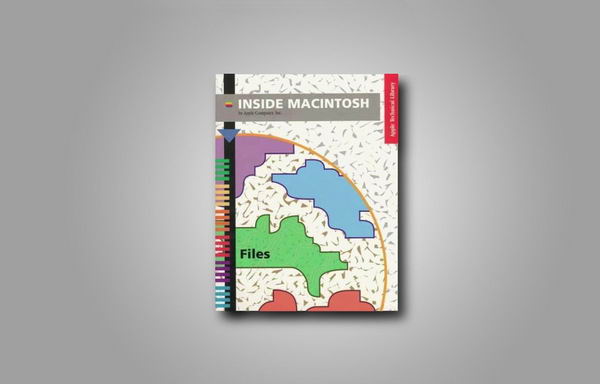
从 Dock 中创建别名
既然你已经知道什么是别名以及如何创建别名,还有一种快速创建别名的方法:你可以使用相同的 Command-Option 拖动快捷键,将 Finder Dock 中的项目创建为别名,并将其拖动到 Finder 桌面上的任何位置。
为此,请按住 Mac 键盘上的 Command-Option,然后单击并拖动 Dock 中的任何项目到 Finder 中的任何可写位置:桌面本身、其他文件夹窗口、磁盘卷或网络服务器。
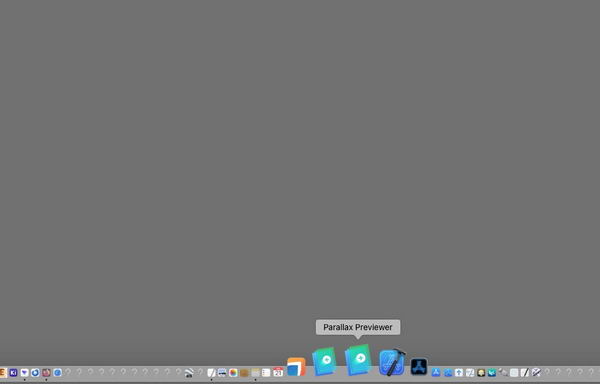
当你单击并拖动时,光标将变为一个弯曲的箭头--表示可以将项目拖放到你拖动到的位置。当你松开鼠标按钮时,一个新的 Dock 项目别名就会出现在目标位置。
如果由于某种原因,Finder 无法在目标位置创建别名,你会看到光标变成一个带斜线的圆圈(即 "请勿输入")符号,或者当你松开鼠标按钮时,该项目会弹回 Dock,但没有任何效果。
桌面别名图标的显示方式与它们指向的项目一样,只是其中有一个小的弯曲光标箭头,表示它们指向其他项目:

请注意,Mac 别名可能无法在所有网络服务器文件系统和卷上运行,除非这些文件系统内置了 macOS 功能支持。
还要注意的是,外部卷上的某些 Dock 项目可能无法使用 Dock 拖动快捷方式,尤其是 Dock 中处于锁定卷上的项目,或 Finder 无法创建别名的外部卷上的项目。
显示原文件
一旦创建了 Finder 别名,一个更酷的快捷方式是在桌面上按住 Control 键单击别名本身,然后从弹出的上下文菜单中选择 "显示原文":当你松开鼠标键时,Finder 会自动打开原始项目所在的文件夹,并在桌面上选中它。
在 Finder 中使用命令选项从 Dock 拖动快捷方式,是加快在 macOS 中创建别名的另一种方法。

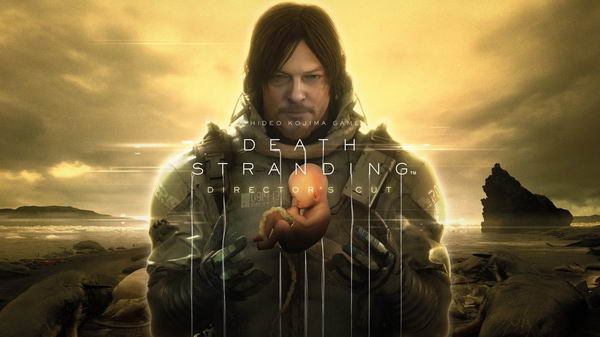







![[WIN] VirtualBox 7.1.0 Beta 1](https://www.pcsofter.com/wp-content/uploads/2018/05/2023011010064255.jpg)