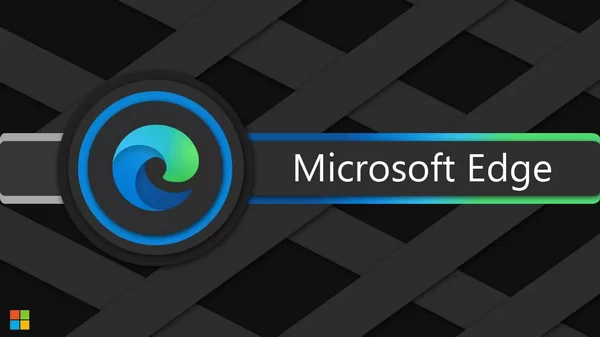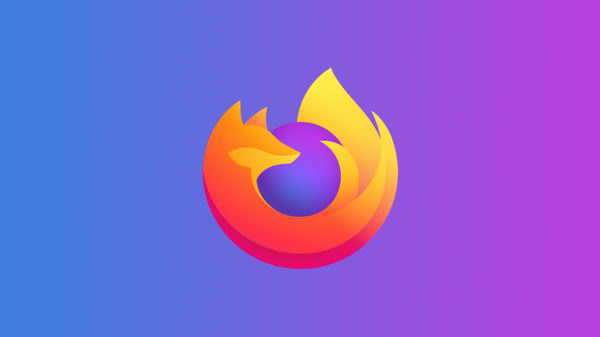大多数 Mac 用户都知道熟悉的 Finder 窗口背景,但很少有人知道你还可以将 Finder 窗口背景设置为任何你喜欢的颜色。下面是具体操作方法。
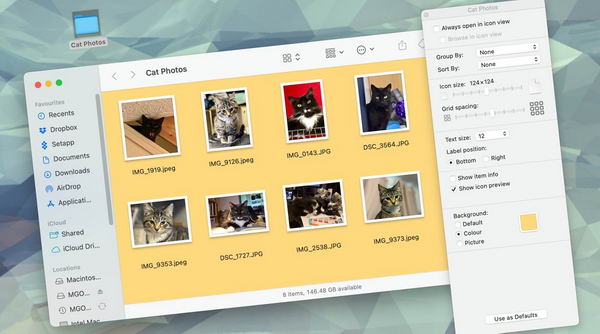
当你在 Finder 中打开 macOS 桌面上的文件夹时,会打开一个代表文件夹内容的窗口。
你可以使用 Finder 顶部菜单栏中的 "查看" 菜单,以多种方式查看文件夹。
Finder 允许你按图标、列表、列、图库或组查看文件夹内容。
你还可以使用 "排序依据" 子菜单对 Finder 文件夹进行排序。视图菜单上还有其他多种视图选项。
有显示/隐藏工具栏、标签、侧面预览和进入全屏的视图选项。
如果你按列表或组查看 Finder 窗口,Finder 会自动绘制蓝白交替的水平线,使项目更容易阅读。
如果你从 "视图" 菜单中选择 "显示视图选项",Finder 会显示一个小型浮动窗口,让你可以设置大量其他选项,如显示哪些文件元数据、文本和图标大小、默认排序和分组以及文件夹大小。
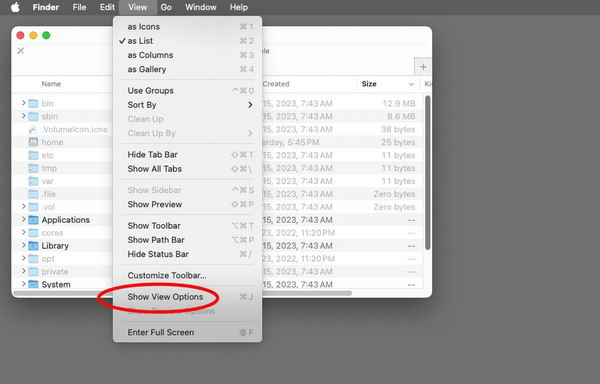
"视图选项" 窗口总是浮动在其他窗口之上,因为它在 Finder 的应用程序捆绑包中设置了一个标志,告诉 Finder 将其作为浮动在所有其他窗口之上的实用程序窗口。
使用 "视图选项" 窗口,你可以设置各种文件夹窗口选项,包括元数据,以及随后打开的所有 Finder 窗口的默认窗口视图。
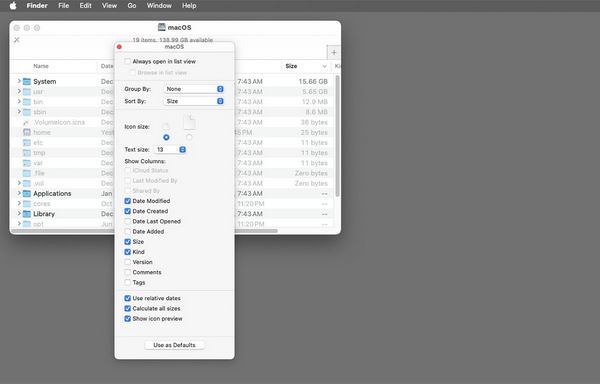
文件夹背景
不过,如果你打开 "视图选项" 窗口,然后将 Finder 文件夹切换到 "视图"->"作为图标",你就会发现 "视图选项" 窗口的底部变成了 "背景":
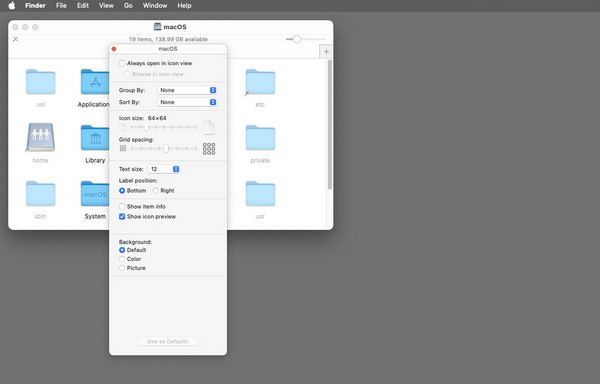
在 "背景:"窗格中,您可以从三个选项中选择一个:
- 默认
- 颜色
- 图片
如果不选择 "默认" 按钮,文件夹在图标视图中将显示通常的空白背景。
但如果点击 "颜色" 按钮,按钮右侧就会出现一个小的颜色井。如果点击颜色按钮,就会出现标准的 macOS 颜色选择器,让你可以设置颜色。
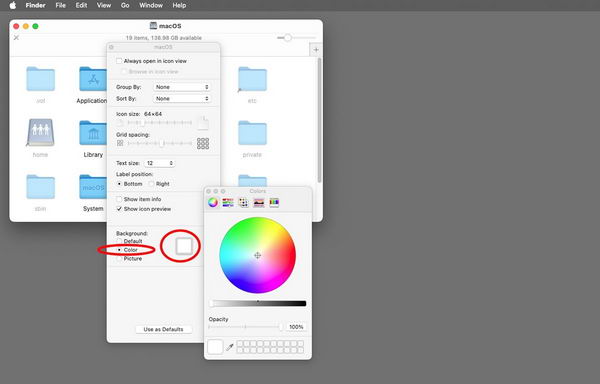
使用颜色选择器可以更改窗口背景的颜色、亮度和不透明度。单击色轮,使用滑块更改窗口背景的颜色。
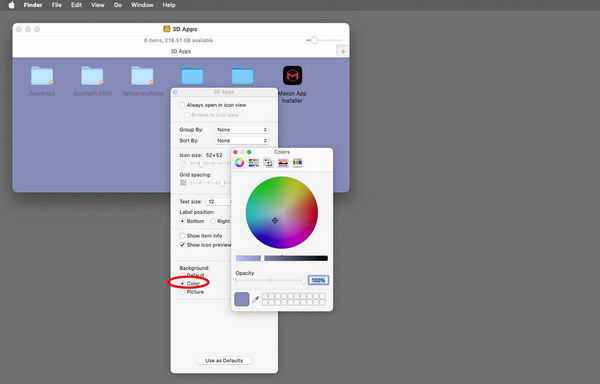
如果点击颜色选择器工具栏顶部的图标,就可以选择其他颜色选择器来为窗口设置颜色。在本例中,我们选择了蜡笔取色器:
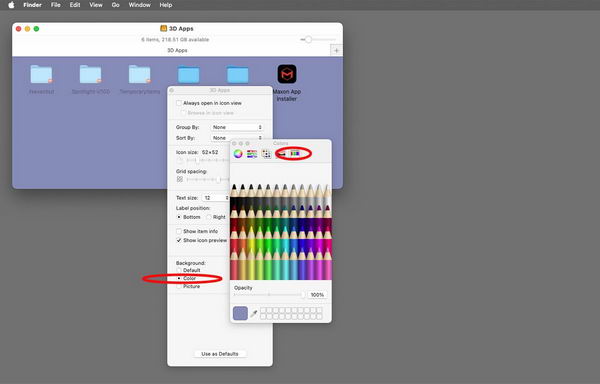
请注意,要更改文件夹窗口的背景颜色,本地存储文件系统上的文件夹必须解锁并具有可写权限。因此,从 macOS Catalina 开始,你就不能更改启动盘根目录文件夹窗口的颜色了,因为在 macOS Catalina 及更高版本中,启动盘卷的根目录默认是锁定的。
将图像设置为背景
在 "视图选项" 窗口中,如果选择 "图片" 按钮而不是 "颜色" 按钮,则颜色井会变为图像井,并在下方显示 "在此拖动图像" 信息。
如果从 Finder 中拖动一张小的 PNG 或 JPG 图片到图片井中,该图片将被设置为文件夹的背景图片:
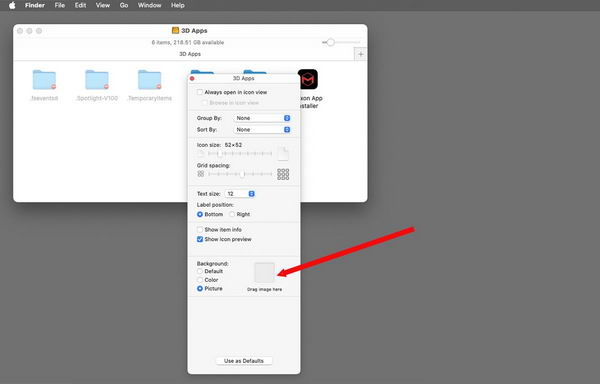
设置好文件夹的背景颜色或图像后,单击窗口左上角的红色关闭按钮关闭 "视图选项" 窗口。新的文件夹选项和背景现已设置完毕。
Finder 会记住它们,直到你清除选项或删除启动盘上 ~/Library/Preferences 文件夹中的 Finder 偏好设置文件。
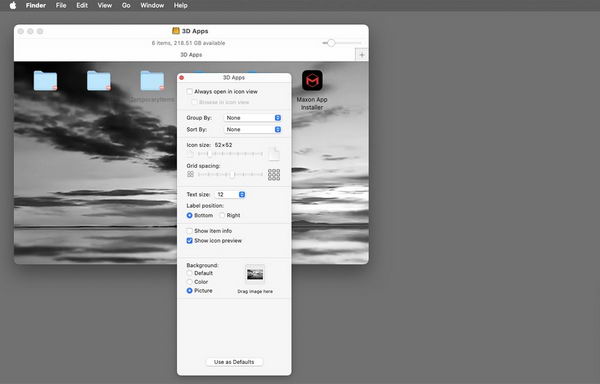
使用 Finder 窗口背景颜色和图像是自定义 Mac Finder 外观的一种简单方法。
这项鲜为人知的功能一直存在于 macOS 中,事实上,从 2000 年 macOS 作为 Mac OS X 发布的第一个版本开始就有了。


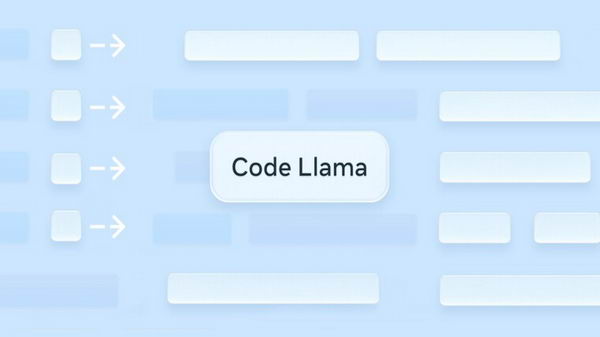






![[WIN] VirtualBox 7.1.0 Beta 1](https://www.pcsofter.com/wp-content/uploads/2018/05/2023011010064255.jpg)