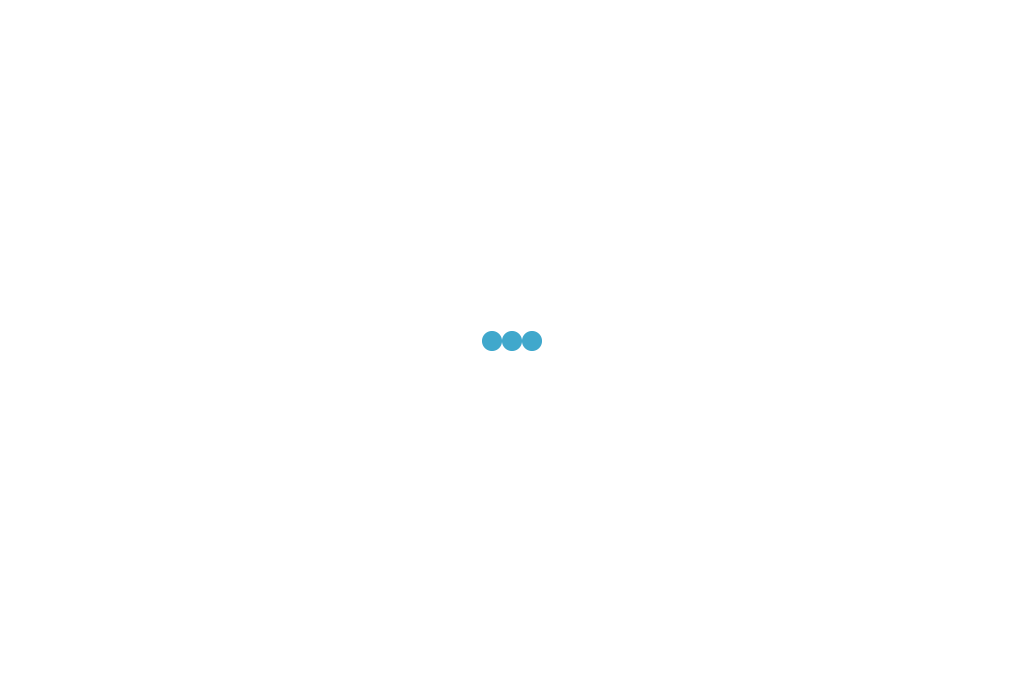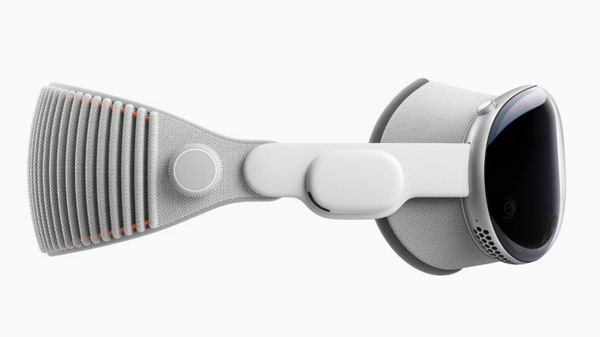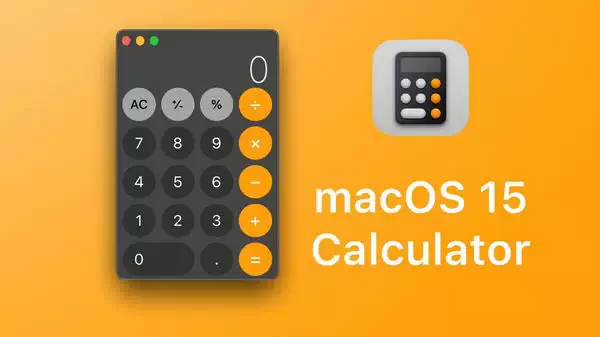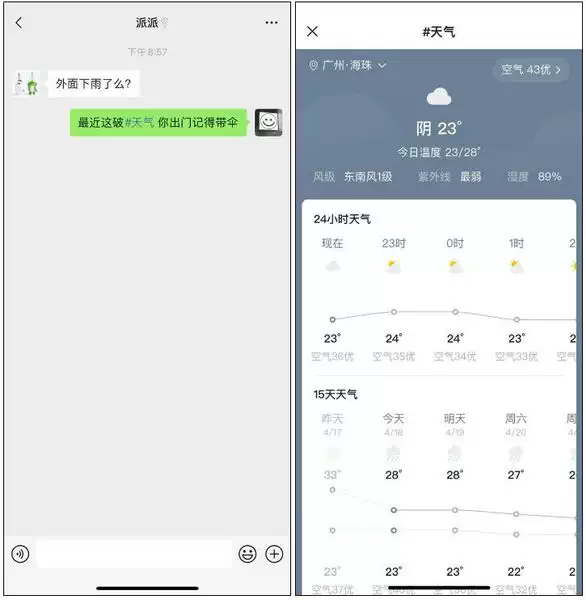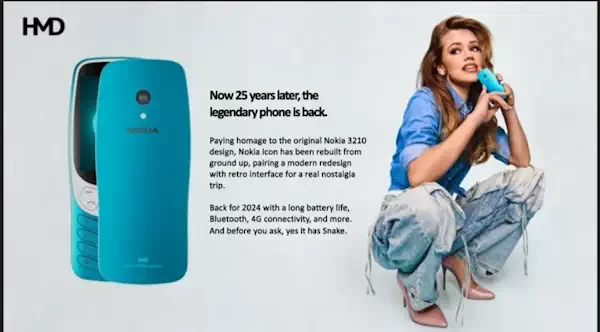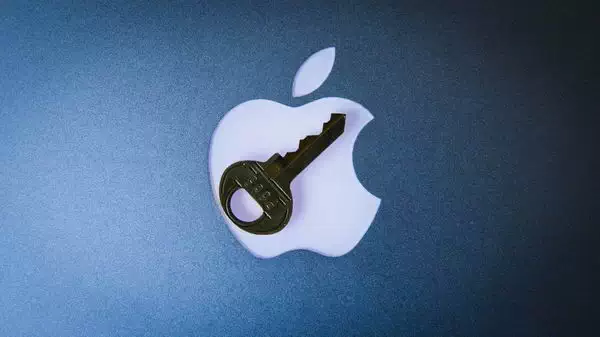如果你曾发现自己需要同时更改整段文本的大小写,你就会知道这可能是一件令人头疼的乏味事。值得庆幸的是,在 Mac 上有一种方法可以让事情变得更简单。
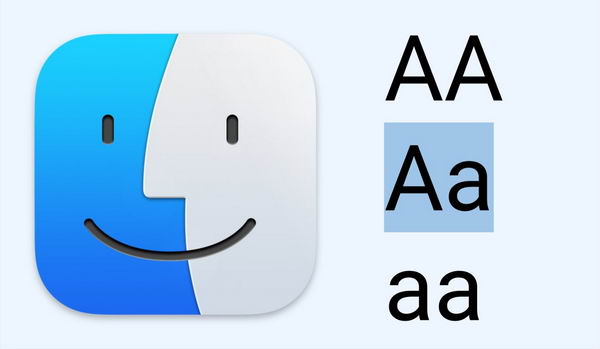
无论是需要将每个字母都大写,还是不小心将大写锁定,有时都需要重新输入一个句子或段落来更改大小写,这实在是太麻烦了。不过,在 macOS 中,这并不是必须手工完成的事情。
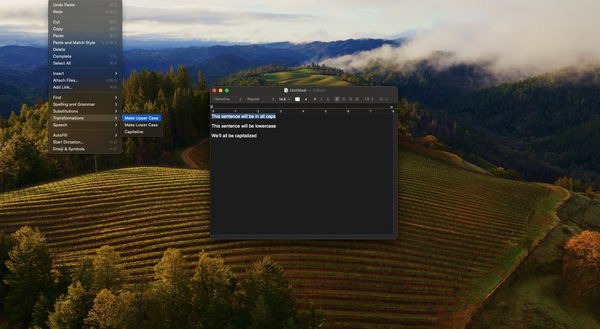
改变文本大小写的最简单方法直接内置于 Mac 工具栏中,只需点击几下即可。
如何使用转换功能更改大小写
- 选中要修改大小写的文本。
- 在工具栏中点击 "编辑"。
- 在 "编辑" 菜单中,将光标悬停在 "变换" 上。
- 在 "大写"、"小写" 和 "大写" 之间进行选择。
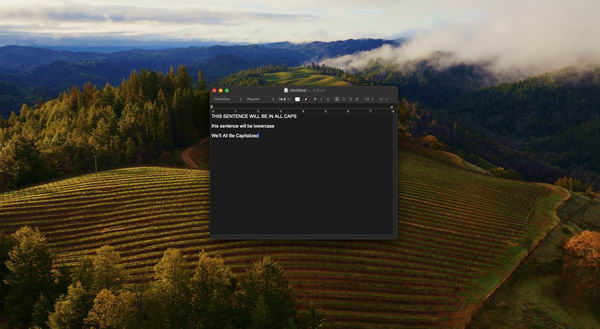
这三个选项可以将所选文本改为全大写、全小写,或者将每个选定单词的第一个字母大写。不过,您可能需要比这三个选项更具体的选项,例如标题大小写选项。
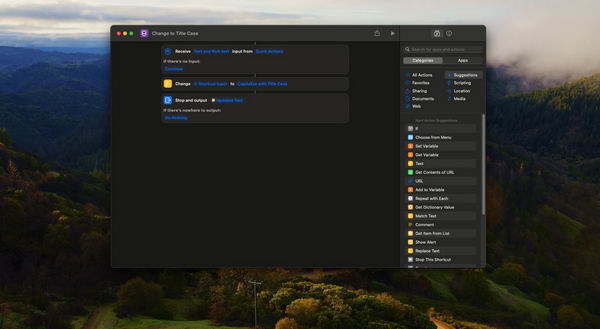
如果你的需求超出了已提供的切换区域,仍有办法在 Mac 上快速实现所需的大小写更改。为此,你可以利用快捷方式 app,设置几个简单的快速操作来满足你的任何需求。
如何使用快捷方式在大写、小写和大写之间切换
- 打开 Mac 上的快捷方式应用。
- 创建新快捷方式。
- 在 "快捷方式详细信息" 中,勾选 "用作快捷操作"、"服务菜单" 和 "提供输出"。
- 在 "接收" 旁边的框中,取消选择文本和富文本以外的所有项目。
- 在 "操作库" 中,找到并选择 "更改案例" 操作。
- 在快捷方式的 "接收" 和 "停止" 操作之间拖动 "更改案例" 操作。
- 在最后一个方框中,将文本的大小写改成你喜欢的大小写。
- 将快捷方式命名为任何你想要的名称,然后就可以使用了。
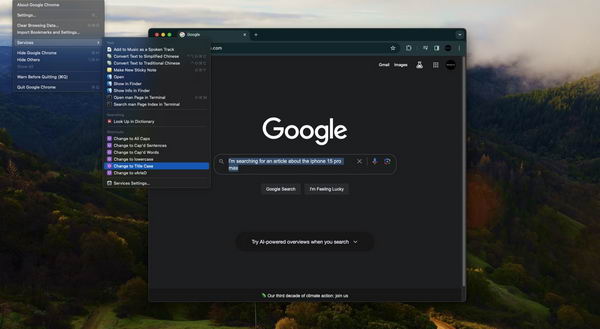
创建并设置好快捷方式后,它就可以在全系统范围内使用了。要访问新创建的快捷方式,请单击工具栏中当前使用的应用程序名称,将鼠标悬停在服务框上,快捷方式就会出现在服务下拉菜单中。
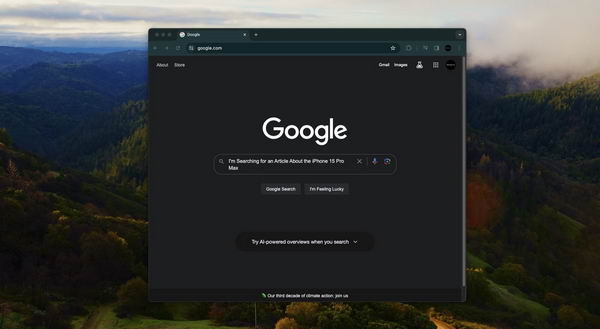
如果 Mac 提供的选项会忽略某些单词,你可以进一步调整创建的快捷方式,使其更符合你的具体需求,如使用 "替换文本" 等操作来满足更多特定需求。