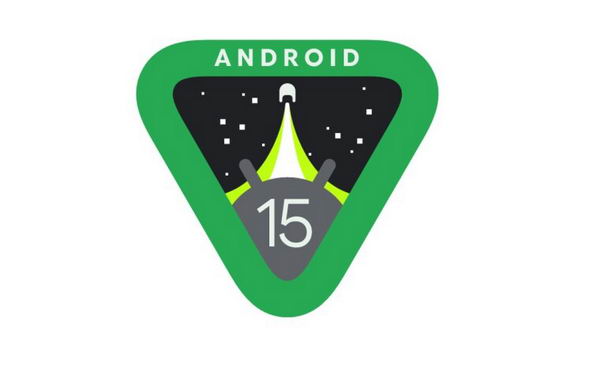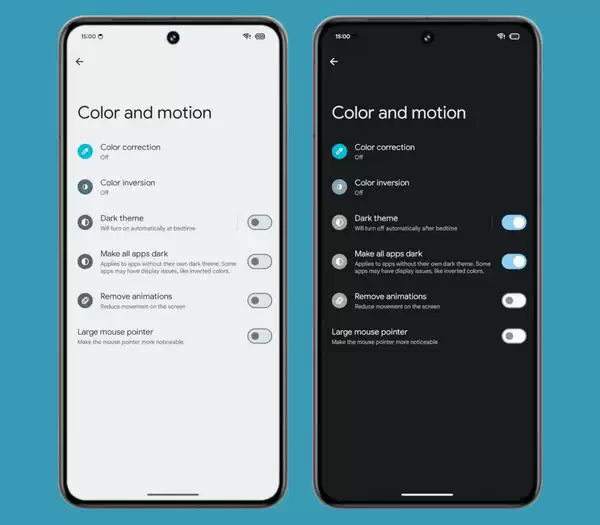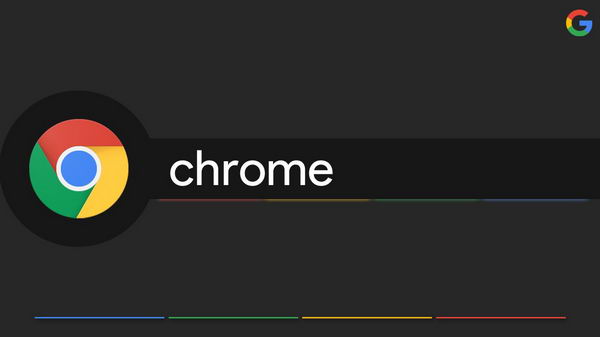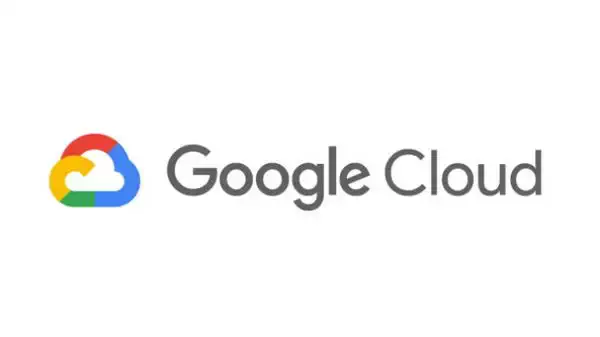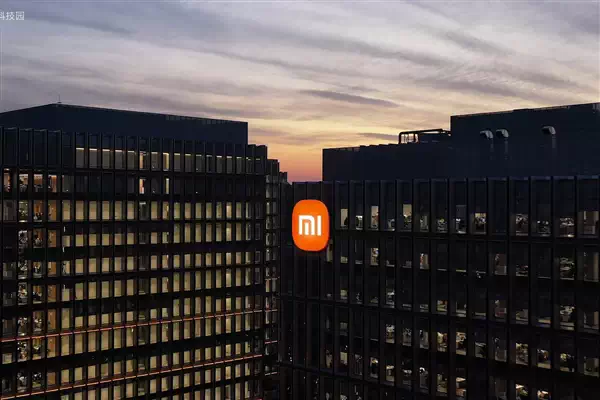Google Drive 用户有办法从服务中恢复丢失的文件,但这并非万无一失,需要本地存储,而且可能需要使用命令行界面。
今年 11 月,用户开始抱怨几个月的文件开始从 Google Drive 中消失。现在终于有了修复方法,但并不像更新应用程序那么简单。
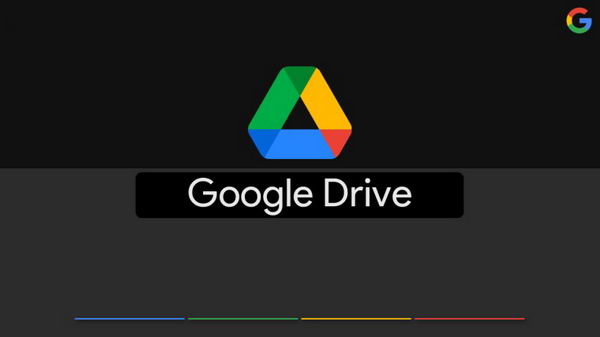
The Verge 首先分享了该修复方法,谷歌支持页面提供了详细说明。
该支持页面称,在桌面上运行 Google Drive(特别是 84 版)的部分用户在访问尚未同步到 Drive 的本地文件时可能会遇到问题。这一说法似乎与服务中丢失数月数据的说法不符,除非这些用户出于某种原因数月未同步数据。
无论如何,谷歌声称已经有了修复方法。首先,更新到最新版本的 Windows 或 macOS 版 Google Drive。
更新后,运行恢复工具:
- 打开 Drive for desktop 应用程序。
- 在菜单栏或系统托盘中,单击桌面专用硬盘图标。
- 按住 Shift 键并单击设置。
- 单击从备份恢复。
如果一切按预期进行,你会收到一条 "恢复已开始" 和 "恢复已完成" 的信息。一个新文件夹将显示未同步的文件,名为 "Google Drive 恢复"。
系统可能会返回 "未找到备份" 信息或 "磁盘空间不足" 信息,需要进一步操作。
对于没有足够磁盘空间的用户,Google 只会说释放出所需的磁盘空间,然后再试一次。看到其他错误或 "未找到备份" 的用户需要通过应用程序提交反馈,并附上诊断日志。
恢复的另一个办法
如果无法释放磁盘空间,用户可以选择不同的卷来保存丢失的文件。这需要使用命令行。
Google Drive 仍然需要最新版本,因此在继续操作前,请确保它是最新的。
- 退出桌面驱动。
- 在 Windows 上,打开命令提示符;在 macOS 上,打开终端。
- 运行相应操作系统的命令。
- Windows 版:
C:\Program Files\Google\Drive File Stream\launch.bat" --recover_from_account_backups - macOS 版:
"/Applications/Google Drive.app/Contents/MacOS/Google Drive" --recover_from_account_backups
该工具在 Windows 上将在后台运行,在 macOS 上将在前台运行。完成后,一个名为 "Google Drive Recovery" 的文件将保存到桌面。
方法 3:从备份恢复
如果这些方法都失败了,谷歌还有最后一招--搜索以前的文件版本。如果用户断开了账户连接或删除了 Drive 应用程序缓存,就可能造成数据丢失问题。
要使用这种方法,用户需要激活 Windows 备份或 MacOS 的 Time Machine。否则将无法恢复数据。
Windows 版:
- 在资源管理器中打开以下目录:
%USERPROFILE%\AppData\Local\Google. - 右键单击 DriveFS -> 属性 -> 以前的版本选项卡。
- 如果有以前的版本,请选择桌面驱动账户断开连接之前的最新版本。然后单击 [Restore] 按钮旁边的下拉菜单,选择 [Restore to ...]。
- 选择目标文件夹并将 DriveFS 目录保存到该文件夹。
- 恢复后的 DriveFS 文件夹现在可用于使用上一节中描述的命令行界面方法恢复 Drive 文件。
macOS 版:
- 打开一个新的 Finder 窗口。
- 在屏幕顶部的菜单栏中打开 "转到" 菜单,然后点击 "转到文件夹"。
- 将以下内容复制并粘贴到框中
~/Library/Application Support/Google/DriveFS. - 按照 "还原 Mac 上用 Time Machine 备份的项目"- Apple 支持中的步骤,还原任何已删除的带有 21 位数字名称的文件夹。
- 按步骤使用驱动器恢复工具恢复文件。
正如我们之前所分享的,如果上述方法均告失败且文件仍然丢失,用户将需要通过应用程序提交反馈。如果问题仍然存在,谷歌还建议直接联系技术支持。