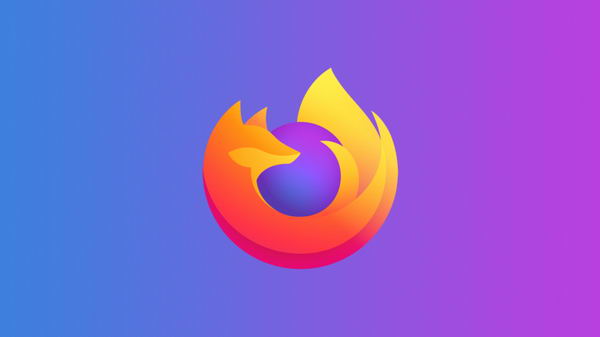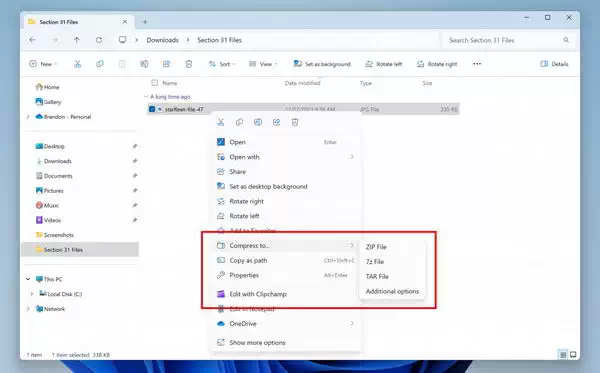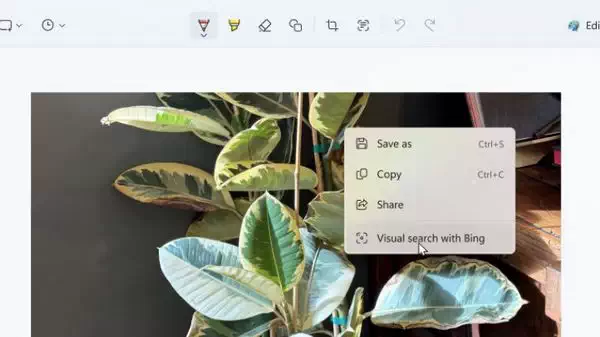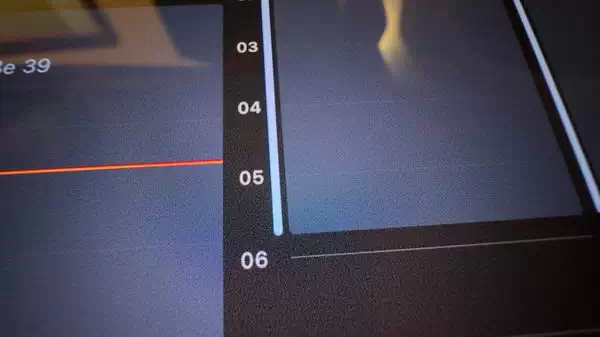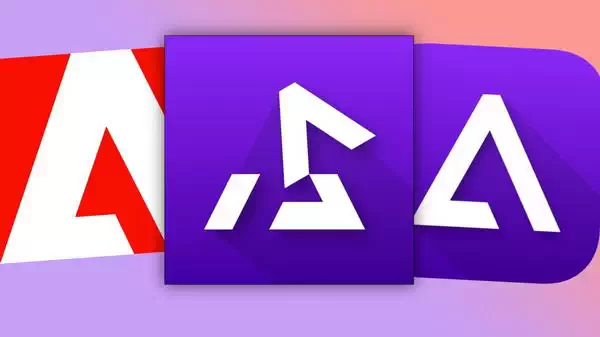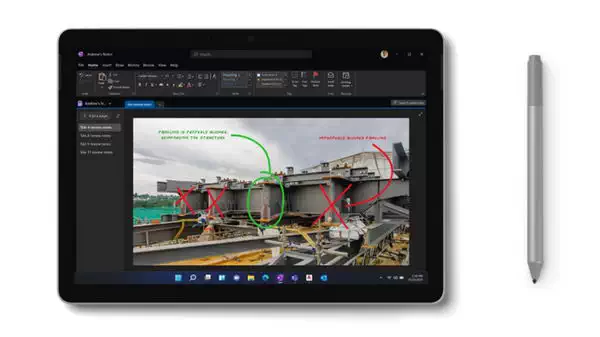由于小编用的是AMD的笔记本电脑,使用最新版的Win11系统,最近发现,自从自己手动安装了最新版的AMD WHQL驱动后,Win11更新又默默把最新的AMD显卡驱动改回微软默认的版本。这是什么操作?不可以用AMD公版驱动?而且还会收到名为“AMD Software: Adrenalin Edition Warning”的错误消息,提示他们的AMD显卡驱动程序与当前安装的AMD软件不兼容。
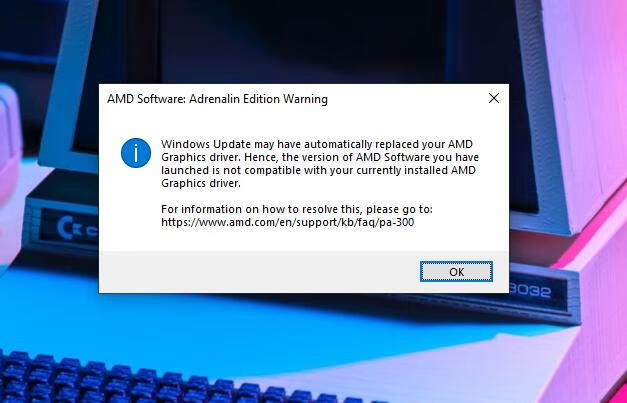
这个问题我们3月份就报道过了:
为了解决这个问题,AMD提供了一些建议。首先,对于希望继续使用AMD软件的用户,可以通过以下步骤防止Windows更新替换AMD Radeon显卡的驱动程序:
- 按下WIN + S键打开搜索。
- 输入“设备安装设置”。
- 点击“更改设备安装设置”,然后选择“否”选项(请注意,这可能导致设备无法正常工作)。
- 点击“保存更改”。
另外,用户还可以通过在AMD官方网站上重新安装最新可用的软件包来解决问题。
对于那些希望使用UWP驱动程序的用户,他们可以通过前往Windows设置 > 应用和功能,卸载“AMD Software: Adrenalin Edition”,然后继续使用OEM定制的驱动程序软件。
此外,为了阻止Windows 11中的自动驱动程序更新,您可以根据您使用的Windows 11版本采取以下步骤:
对于Windows 11专业版或企业版用户:
- 打开组策略编辑器。
- 转到计算机配置 > 管理模板。
- 打开Windows组件 > Windows更新 > 管理从Windows更新提供的更新。
- 双击“Windows更新不包括驱动程序”的组策略。
- 启用该策略。
- 点击“确定”。
- 重新启动。
对于Windows 11家庭版用户:
- 打开注册表编辑器。
- 转到路径:HKEY_LOCAL_MACHINE\SOFTWARE\Microsoft\Windows\CurrentVersion\DriverSearching
- 双击SearchOrderConfig DWORD键。
- 将值从1更改为0。
- 点击“确定”。
- 重新启动。
通过采取这些措施,您可以解决Windows 11错误替换AMD GPU驱动程序的问题,并防止操作系统自动更新驱动程序。我们希望这些解决方案对您有所帮助,并确保您的AMD显卡驱动程序与安装的AMD软件版本兼容。