适用系统:Win7、Win8、Win8.1、Win10/Win11:
文件共享分简单共享和高级共享2种方法,在文件夹选项中可以设置,勾选“使用共享向导(推荐)”即是简单共享,如果不勾选就是高级共享。如下图:
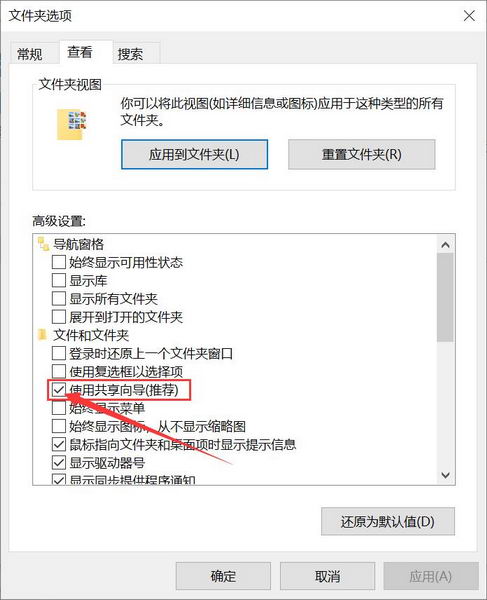
简单共享:
1、选择需要共享的文件右击打开属性→选择上方共享的选项卡后打开共享→输入everyone点击添加后,再点击共享,如下图:
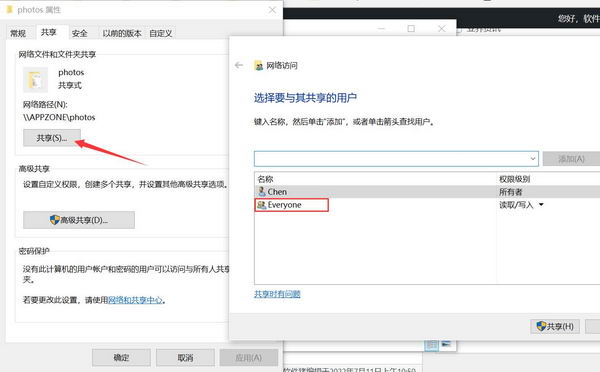
2、添加everyone后可以设置访问权限是只读还是可以编辑(读取表示只可以查看,写入表示可以修改),如下图:
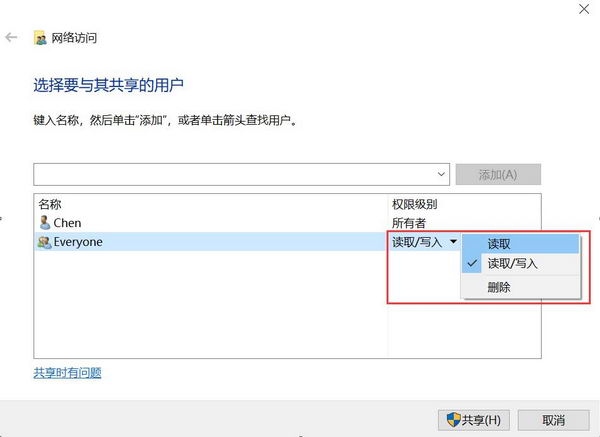
高级共享:
1、高级共享的步骤是,选择高级共享→勾选共享此文件夹→点击权限→然后点击添加→输入everyone点击确定后,再组和用户名下方即可看到everyone,如下图:
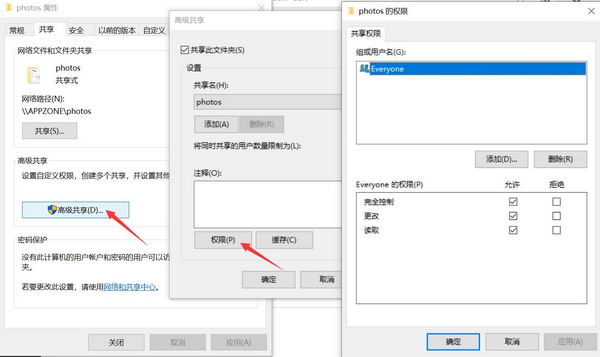
2、添加everyone后可以设置访问权限是只读还是可以编辑(读取表示只可以查看,更改表示可以修改)。
适用系统:XP
1、此处介绍xp高级共享的方法,在文件夹选项中可以设置,不勾选“使用简单文件共享(推荐)”即是高级共享,如下图:
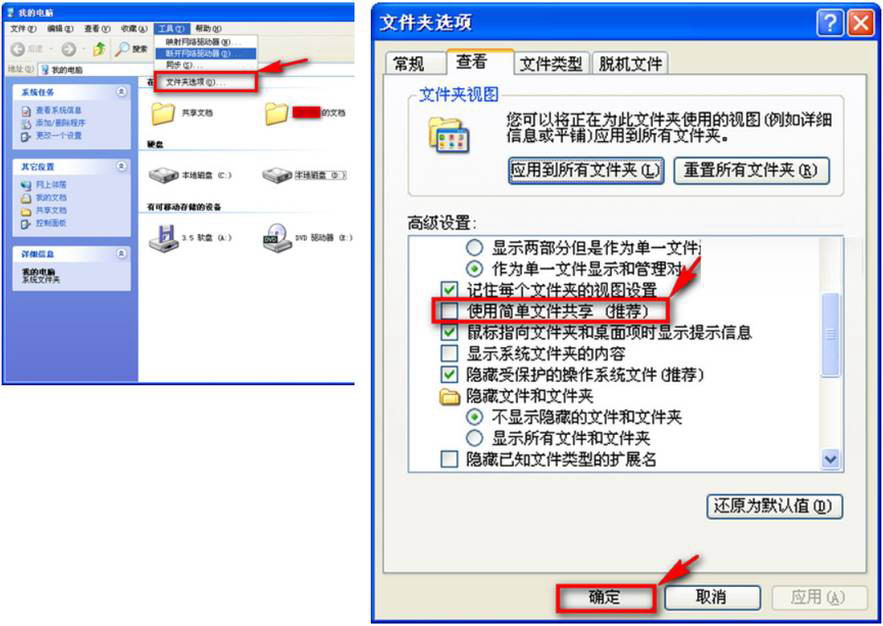
2、选择需要共享的文件右击打开共享和安全→点击“如果您知道在安全…..”→选择只启用文件共享点击确定→然后选择共享此文件夹→然后点击添加→输入everyone点击确定后,再组或用户名下方即可看到everyone。添加everyone后可以设置访问权限是只读还是可以编辑(读取表示只可以查看,更改表示可以修改),如下图:
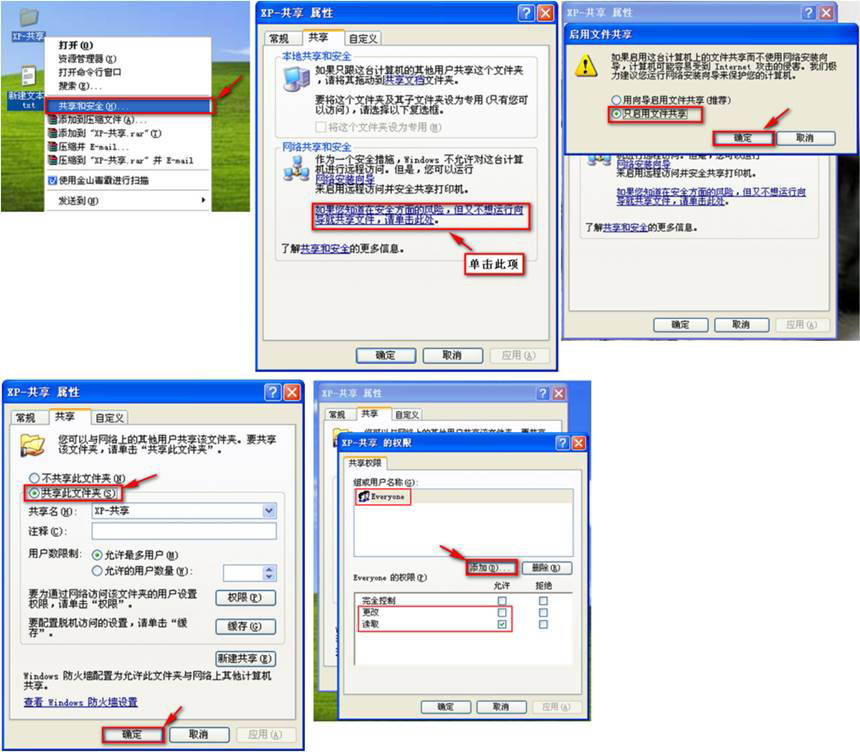
以上就是Windows系统简单共享和高级共享界面的差异以及如何添加everyone共享权限的教程,如果你有其他问题欢迎留言讨论!

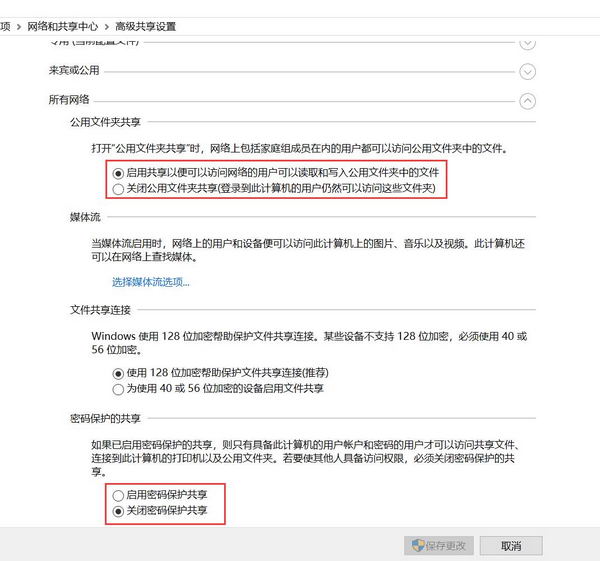
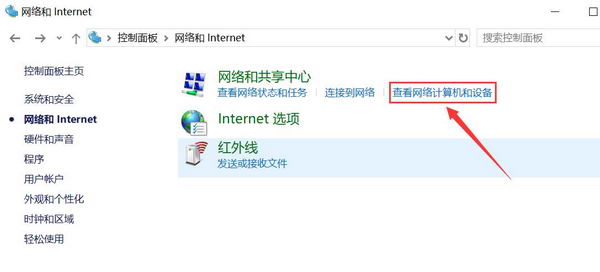








![[WIN] Bitdefender Antivirus Free v27.0.40.174](https://www.pcsofter.com/wp-content/uploads/2024/07/2024070110542125.webp)
![[WIN] RSS Guard 4.7.3 - 免费开源的订阅阅读器](https://www.pcsofter.com/wp-content/uploads/2024/07/2024072711135546.webp)
![[WIN] Any Video Converter Free v9.0.1](https://www.pcsofter.com/wp-content/uploads/2023/07/2023071311365820.jpg)
