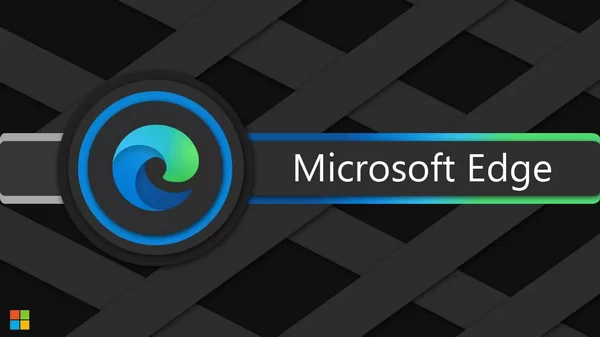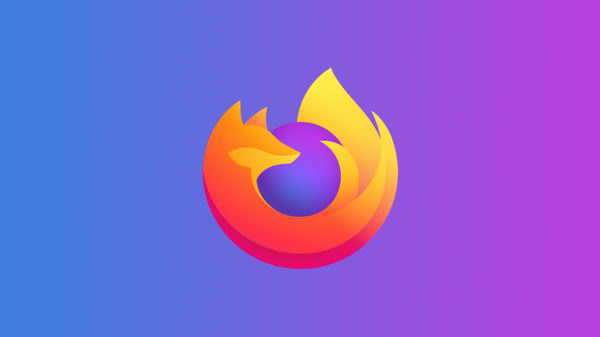微软开始向符合条件的用户推出 Windows 11。新更新对设计进行了大修,同时对操作系统进行了新功能和一般改进。
Redmond 巨头目前正在向选定的用户发布更新,因此并非每个人都能立即看到新的更新。但是,如果您不耐烦并想立即跳转到 Windows 11,那么有一个选项。微软正在提供安装助手,可以在支持的系统上下载和安装 Windows 11。您可以前往Microsoft 的网站并下载安装程序。下载后,请按照以下步骤将系统升级到 Windows 11。
- 如果您收到 UAC 提示,请启动安装程序并单击“是”;
- 完成后,您将看到 Windows 11 许可协议,并确认您的 PC 满足下载和安装 Windows 11 的最低系统要求。单击“接受并安装”。
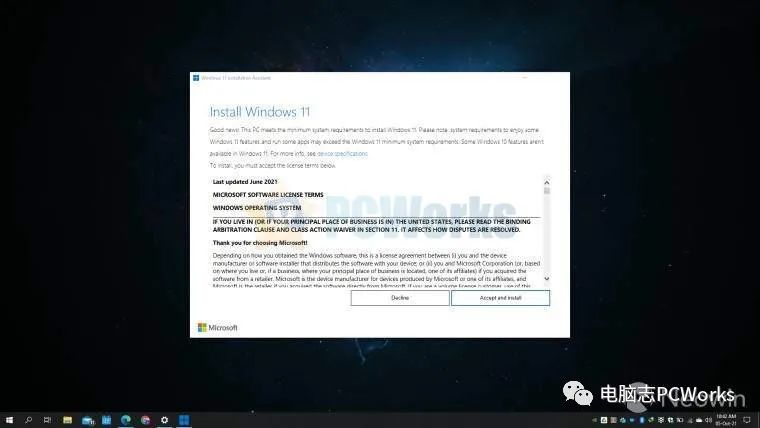
- 现在安装程序将开始下载 Windows 11 更新。此过程将取决于您的互联网连接,可能需要一些时间。
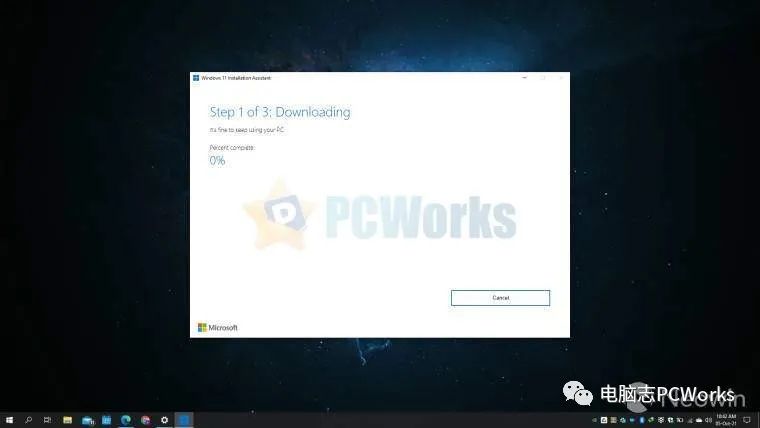
- 下载完成后,Microsoft会给你一个 30 分钟的提示。这样做是为了在您的 PC 重新启动以安装更新时不会丢失任何工作。准备好安装更新后,您可以单击“立即重新启动”。或者,您可以单击“稍后重新启动”和Microsoft 将在您不使用 PC 时完成安装。
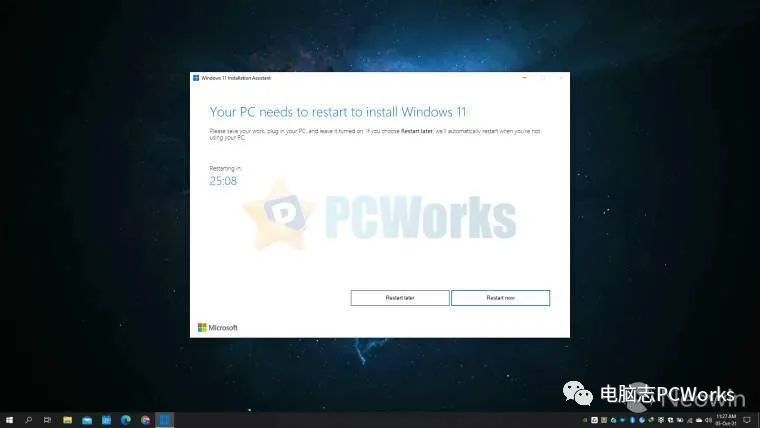
- 现在,您的系统将重新启动,以便安装更新。此步骤可能需要一些时间,具体取决于您的硬件。对我来说,安装在 10 分钟内完成,我看到了 Windows 11 锁屏;
- 在这里您需要输入您的 PIN/密码(如果您有),以便Microsoft 可以完成安装,这将需要另外 5-8 分钟,具体取决于您的硬件。
完成后,您将被带到 Windows 11 桌面,您可以开始使用新的 Windows 11 更新。
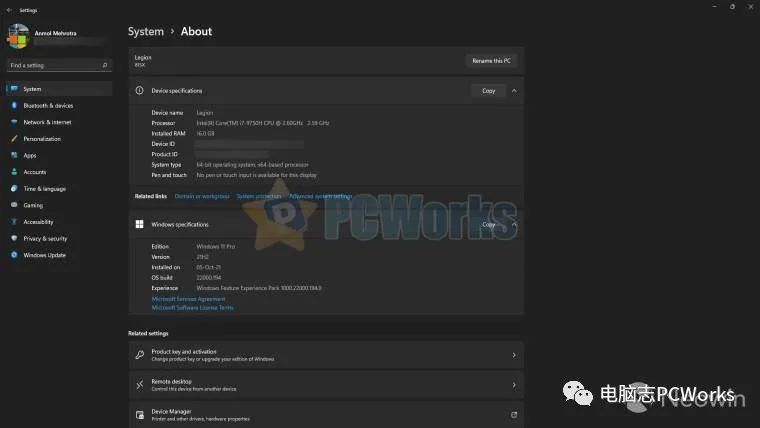
如果您对 Windows 11 不满意,您可以随时回滚到 Windows 10。

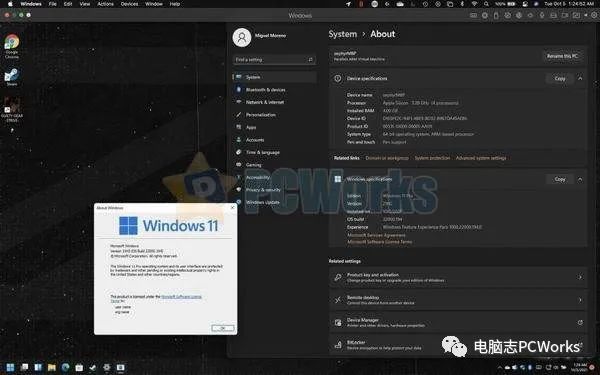

![Windows 11 22H2 / 23H2 预览版 KB5040527 补丁下载 [附更新说明]](https://www.pcsofter.com/wp-content/uploads/2024/07/2024072609581084.webp)


![[WIN] VirtualBox 7.1.0 Beta 1](https://www.pcsofter.com/wp-content/uploads/2018/05/2023011010064255.jpg)