win11安全模式怎么进入?大家都知道安全模式可以帮助用户更快的进行故障信息的排查以及修复,可是很多小伙伴并不知道该怎样使用这个功能,更不要说在最新推出的Windows11系统之中了,那么我们在使用win11的时候又该怎样进入安全模式那?今天就让小编带大家前了解一下吧,希望可以对大家有所帮助。

方法一:
1.首先打开设置进程,接下来找到右侧中“恢复”选项后点击进入;
2.进入后在其中找到高级启动,点击立即重新启动;
3.重启后系统会自动进入菜单,这时我们再选择疑难解答;
4.然后再选中"高级选项";
5.接着点击“启动设置”,然后会重新启动;
6.可以使用键盘选择一些启动选项。按4将启动到正常安全模式,按5将为你提供带网络的安全模式,按6将为你提供带命令提示符的安全模式。这里我们按键盘上的5就可以进入安全模式了。
方法二:
1.按Windows+R键进入运行对话框,并输入msconfig,按回车开启系统配置工具;
2.然后切换到“引导”选项卡之中,并选用“安全引导”;
3.下面共有三个选项可以让你在不同的安全模式变体之间进行选择。“最小”是标准的安全模式,勾选后确认后即可进入安全模式;
4.这时每次重新启动后,现在都会启动到安全模式。可以通过再次运行系统配置工具禁用安全模式以返回到正常的Windows模式。
以上就是小编收集的win11进入安全模式的方法,希望对各位小伙伴有所帮助。



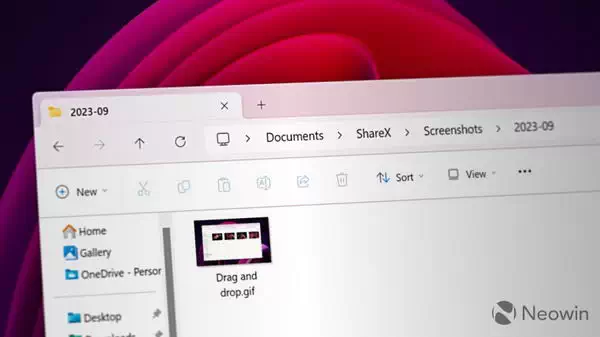
![Windows 11 Insider Dev Build 26120.1330 KB5040543 发布 [附更新说明]](https://www.pcsofter.com/wp-content/uploads/2024/07/2024071310395270.webp)




![[WIN] Bitdefender Antivirus Free v27.0.40.174](https://www.pcsofter.com/wp-content/uploads/2024/07/2024070110542125.webp)
![[WIN] RSS Guard 4.7.3 - 免费开源的订阅阅读器](https://www.pcsofter.com/wp-content/uploads/2024/07/2024072711135546.webp)
![[WIN] Any Video Converter Free v9.0.1](https://www.pcsofter.com/wp-content/uploads/2023/07/2023071311365820.jpg)
