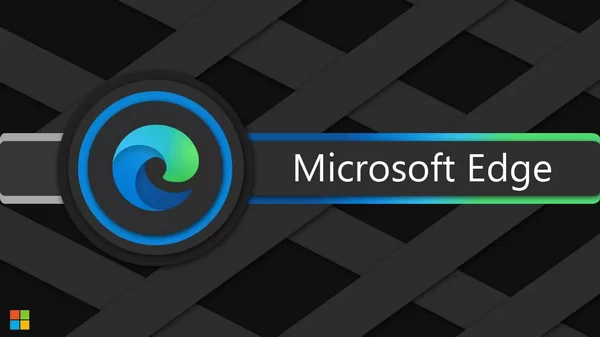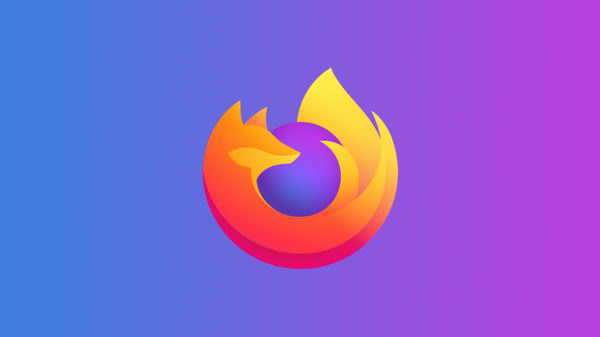Windows剪贴板是一个允许你临时存储数据的功能,你从一个应用程序或程序中复制或剪切,然后粘贴到另一个程序中。这些数据可以是文本、图像、文件或文件夹。Windows剪贴板一次最多可以存储25个项目,你可以通过按WIN+V访问它们。你也可以通过在设置中启用基于云的剪贴板,在你的Windows设备间同步剪贴板项目。然后选择跨设备同步,并将其打开--需要登录。此外,你还可以将常用的项目钉在剪贴板上,这样当你重新启动电脑时,它们就不会被删除。
很方便,但如果你想清除所有剪贴板项目,使它们不被存储或共享呢?那么,有一个简单的快捷方式,可以做到这一点。
1. 系统设置方式
按WIN+I打开设置-系统-剪贴板,在右边窗口找到“清除剪贴板数据”,点“清除”即可;
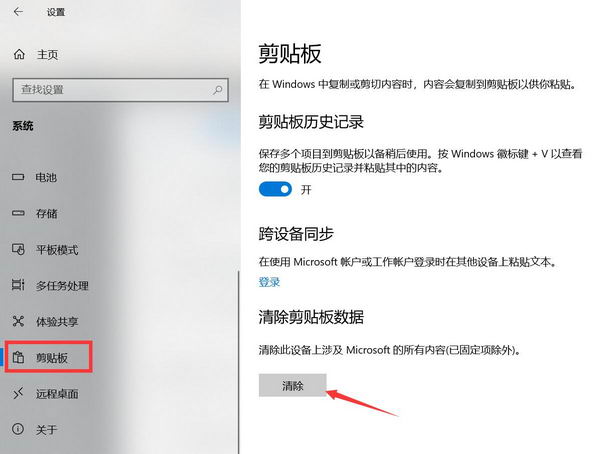
2. 快捷键方式
右击桌面空白处,选择“新建→快捷方式”。在“请键入对象的位置”框中,键入以下内容:
%windir%\System32\cmd /c echo off | clip
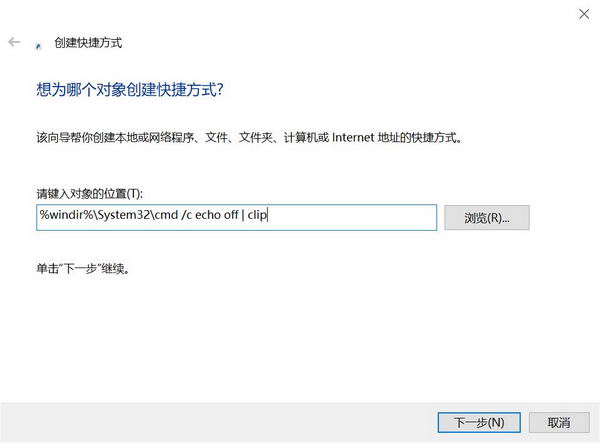
然后单击“下一步”,将快捷方式命名为“清空剪贴板”,单击“完成”。
最后,还可以右键单击此快捷方式并选择“属性”,点击“更改图标”按钮为其指定一个更加个性化的图标;在“运行方式”中选择“最小化”,使其以最小化窗口的方式运行;还可以选择“快捷键”框,为其指定键盘快捷键,实现用键盘快速清空剪贴板操作。
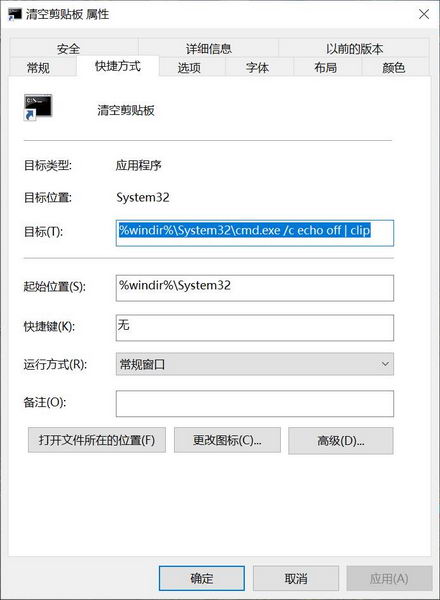
3. 命令提示符方式
如果你对直接使用Windows命令操作情有独钟,也可以直接使用一条简单的命令,快速清空剪贴板历史记录。只需在命令提示符窗口中执行“echo off | clip”命令即可;
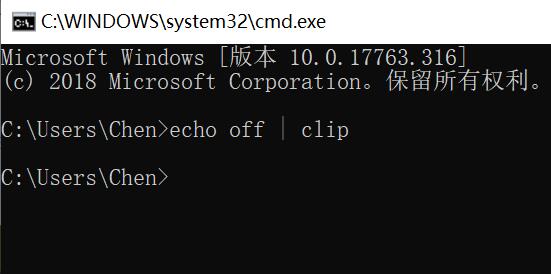
4. 直接集成到右键菜单
如果觉得使用命令麻烦、桌面放快捷图标碍事儿,我们还可以将清空剪贴板的命名添加并隐藏到桌面右键菜单中。
打开注册表编辑器并导航到以下位置:
HKEY_CLASSES_ROOT\Directory\Background\
在左窗格中,右键单击Shell并选择“新建→项”,然后将新建项命名为“清空剪贴板”。接下来,右键单击新建的“清空剪贴板”项,选择“新建→项”并将其命名为Command。在右侧窗格中双击“默认”,在“数值数据”框中输入以下数据:
cmd.exe /c echo off | clip
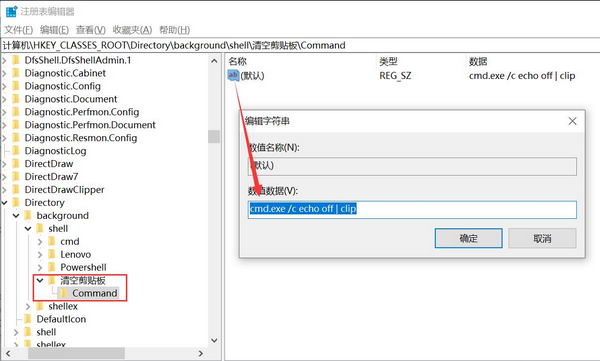
单击“确定”。按F5刷新注册表并退出。之后,便会在桌面右键菜单中看到“清空剪贴板”条目。

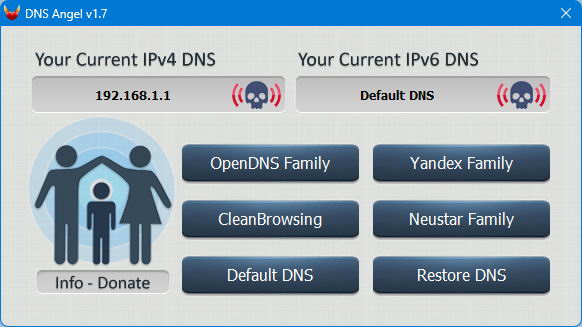







![[WIN] VirtualBox 7.1.0 Beta 1](https://www.pcsofter.com/wp-content/uploads/2018/05/2023011010064255.jpg)