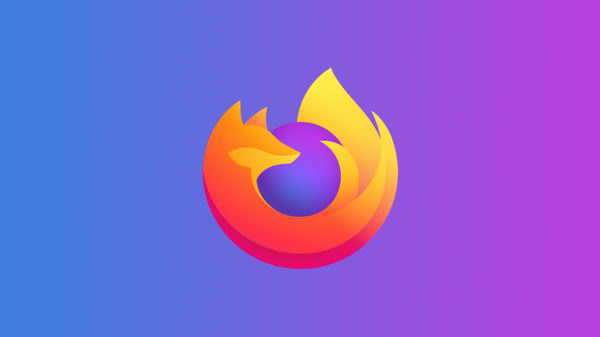想要符合自己要求的定制启动盘?网上下载的各种集成版真不放心,自己做用工具还得准备一番太麻烦。小编经常需要更新制作符合自己要求的启动盘,为了图方便,工具都不需要准备,用Windows自带的命令就能实现了。
在Win8以上的系统里,插入一个不小于8GB的U盘,使用Diskpart命令就能自己做一个启动盘了,而且Win8以上的系统自带虚拟光驱,镜像加载也不需要工具,非常方便。首先在开始菜单输入cmd并右键单击,选择以管理员身份运行该程序。
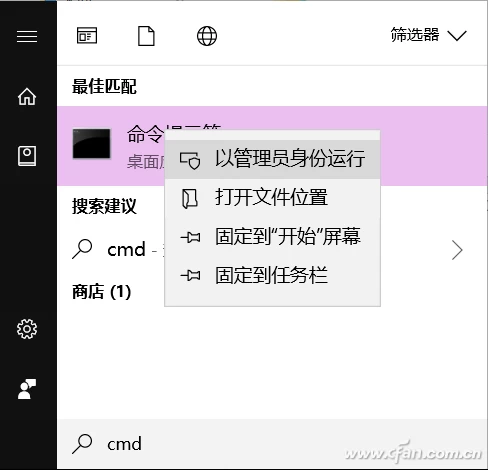
输入diskpart命令回车,进入diskpart命令行模式。
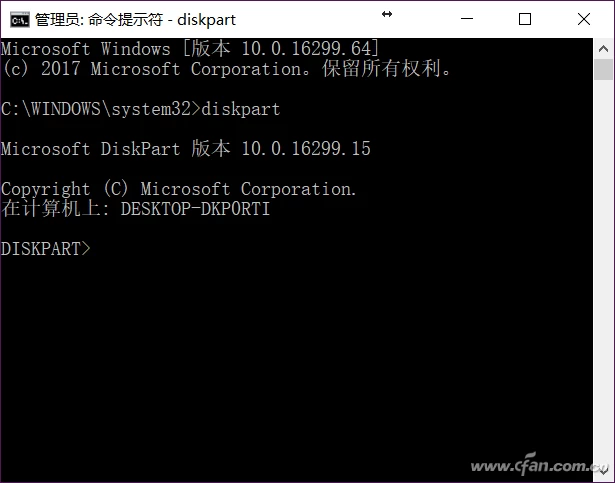
输入命令List disk列表磁盘,这里包括硬盘及所有的驱动器,务必选中自己的U盘,否则后面的操作就是个灾难。小编电脑上当前U盘磁盘为2,所以输入命令select disk 2选中。
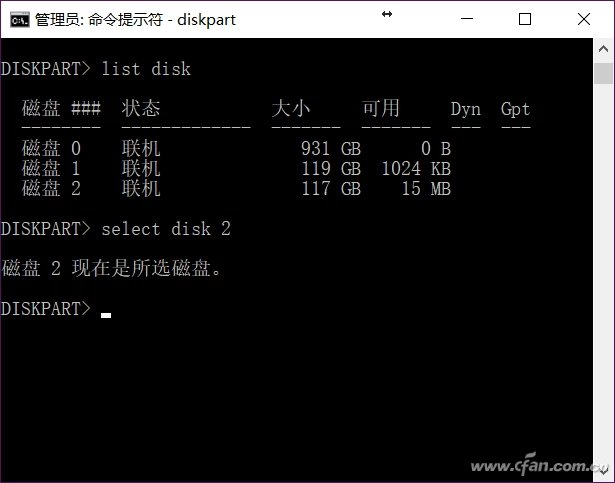
接下来输入clean清除U盘所有信息。
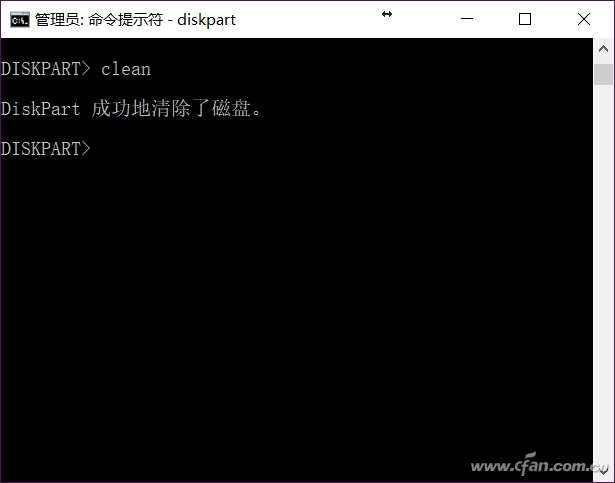
现在创建U盘主分区并选中,先输入创建主分区命令create partition primary回车,接着输入select partition 1选择第一分区,这部分照做就好。
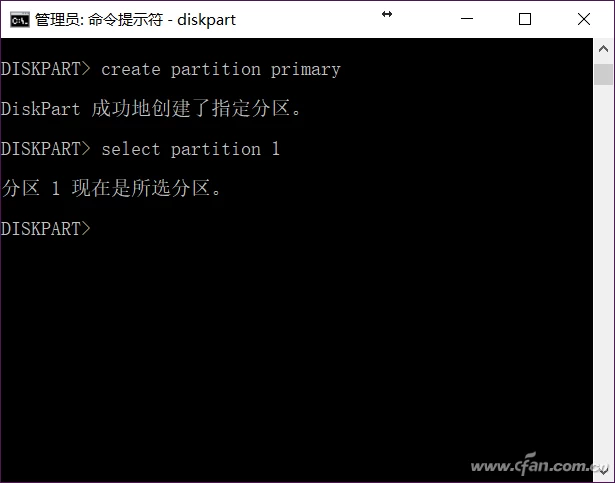
输入命令active来激活当前分区,标记成为活动分区。这一步十分重要,如果不执行这行命令,U盘不能实现启动。
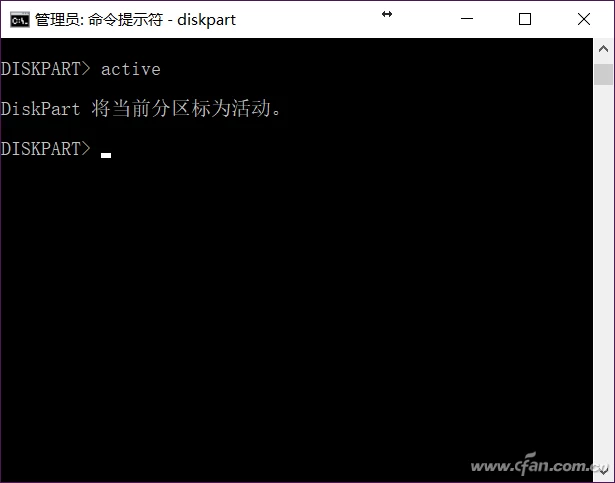
注意,这个时候要格式化U盘分区,输入命令为format fs=exfat quick。注意,其中exfat是分区格式,小编习惯用exfat格式,如果你需要的是fat32,那就在命令中替换这部分即可。此外,quick这个快速格式化参数务必加上,否则将以标准方式进行,时间超长。
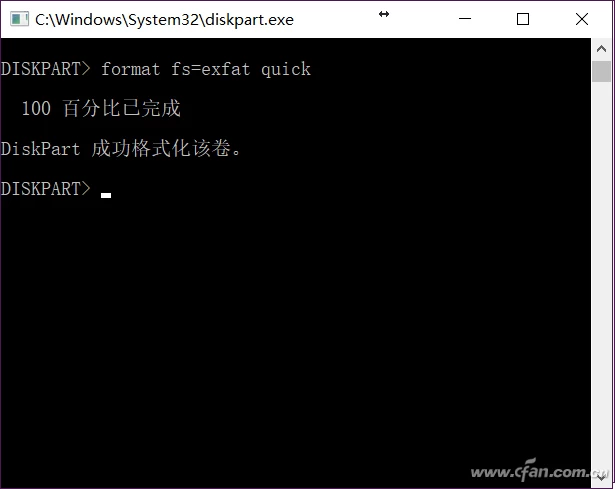
这时U盘就应该完成一大半制作过程了。如果发现电脑还没有分区盘符,那么就接着输入assign x:,其中x是你想设置的盘符符号(注意不要用已有的盘符符号)。完成后输入exit退出Diskpart命令模式。
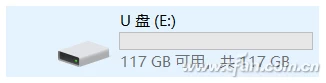
接着,在系统中双击系统安装镜像,让它变成虚拟光驱,按下Ctrl+A选中虚拟光驱盘符中所有的文件(注意要在显示隐藏文件夹及文件后)复制到刚刚创建好的U盘,系统安装盘就算制作完成了。
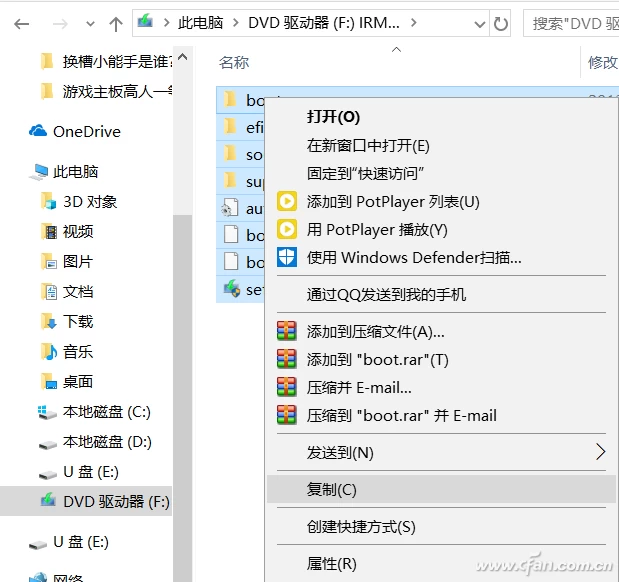
最后把常用的软件拷贝进去,比如驱动文件包,Office安装文件(ISO解压后拷贝)等等。这样一来U盘既可以启动,又不像第三方启动U盘一样有菜单操作或者暗藏私货,启动的时候就是一个纯粹的Windows系统安装盘,非常干净。

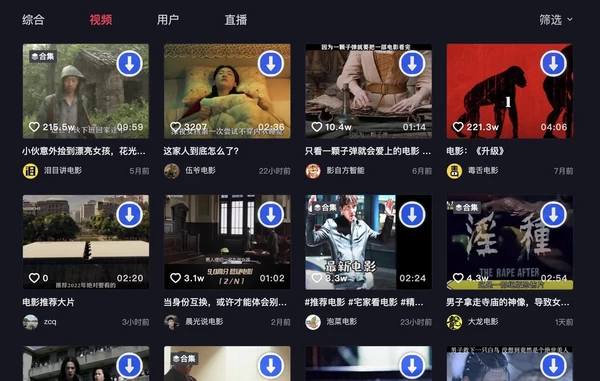
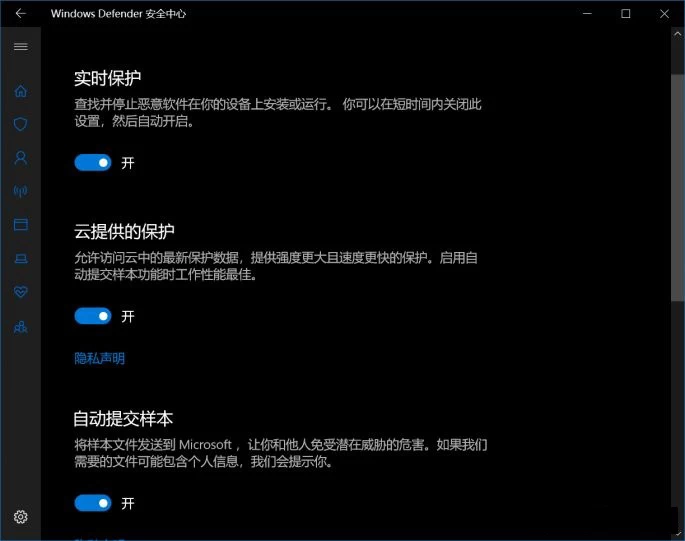
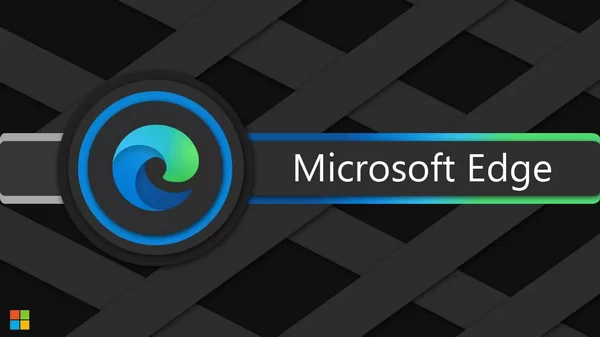
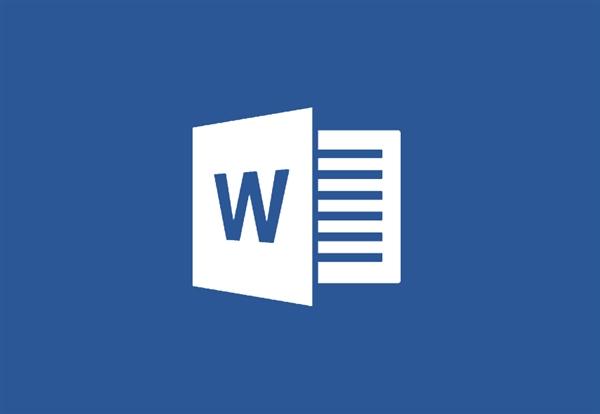


![[WIN] VirtualBox 7.1.0 Beta 1](https://www.pcsofter.com/wp-content/uploads/2018/05/2023011010064255.jpg)