相信不少朋友都十分喜欢手绘粉笔效果的图片,然而用手绘版一笔一画地描绘出这种手绘粉笔效果费力又费时。今天小编分享一个超级简单的PS小教程,教大家如何用PS将普通图片分分钟转变成手绘粉笔效果!
 效果图
效果图
1、首先打开PS软件,导入黑板背景图和你想要制作成粉笔画的图片,如下所示。

2.然后在上方工具栏选择【滤镜】-【风格化】-【查找边缘】,紧接着你就会看到你的图片变成了如下的状态。
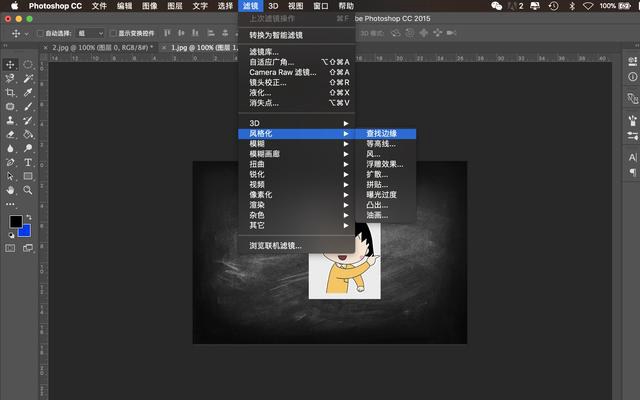

3.依然在上方工具栏,选择【图像】-【调整】-【黑白】,并在跳出的工具栏,根据图片条件调整数值,当图片只剩下黑白两色时即可。

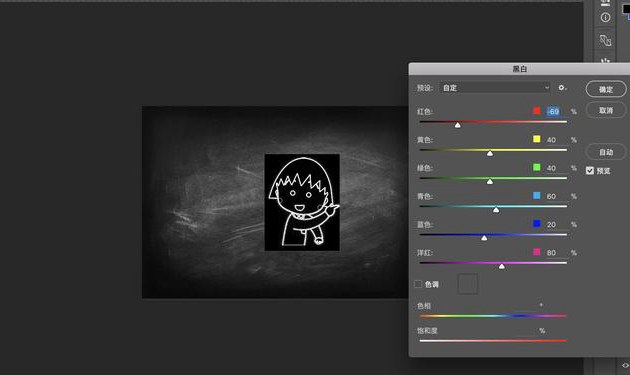
4.在右下角图层状态中,将两个图层的叠加模式由【正常】改为【滤色】。
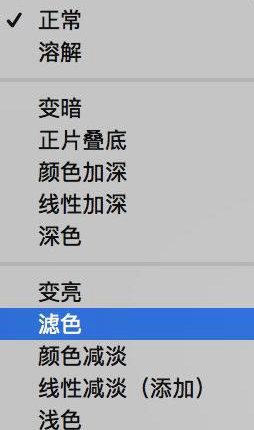
5.再适当将【不透明度】和【填充】调低,一个手绘粉笔图像效果就完成啦!
 滤色
滤色
以上就是快速将普通图片转成手绘粉笔效果的教程!过程简单粗暴,只需要5步就能够完成,非常适合PS新手来连手以熟悉PS的运用。




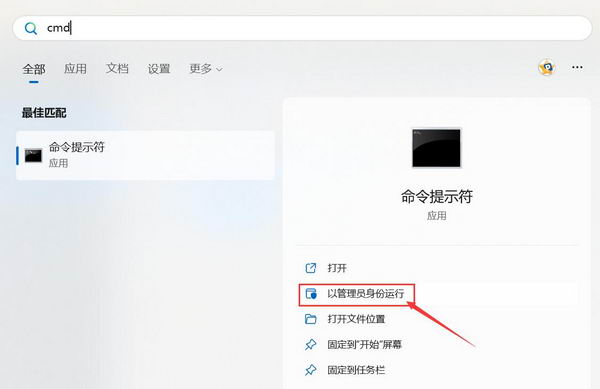
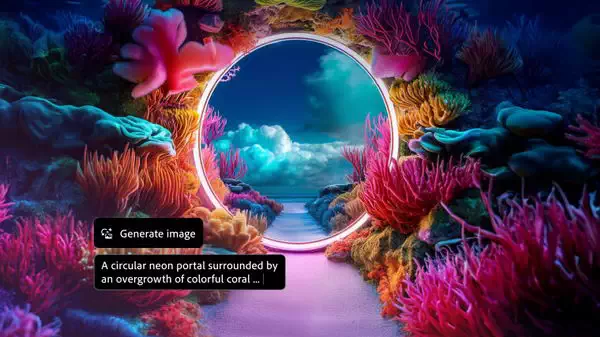





![[WIN] Bitdefender Antivirus Free v27.0.40.174](https://www.pcsofter.com/wp-content/uploads/2024/07/2024070110542125.webp)
![[WIN] RSS Guard 4.7.3 - 免费开源的订阅阅读器](https://www.pcsofter.com/wp-content/uploads/2024/07/2024072711135546.webp)
![[WIN] Any Video Converter Free v9.0.1](https://www.pcsofter.com/wp-content/uploads/2023/07/2023071311365820.jpg)
