在Win10系统中,很多用户默认使用的是Microsoft账户,但有时候使用这个账户比较麻烦,比如需要经常登录等。如果不喜欢Microsoft账户的话,不妨创建一个新的本地账户,这样不仅方便切换使用,还可以满足多人使用需求。下面小编主要分享下Win10怎么新建账户,步骤很简单,简单即可即可完成。

Win10创建新用户图文教程
1、首先Win10从左下角的开始菜单进入「设置」,然后进入「账户」设置,如下图所示。
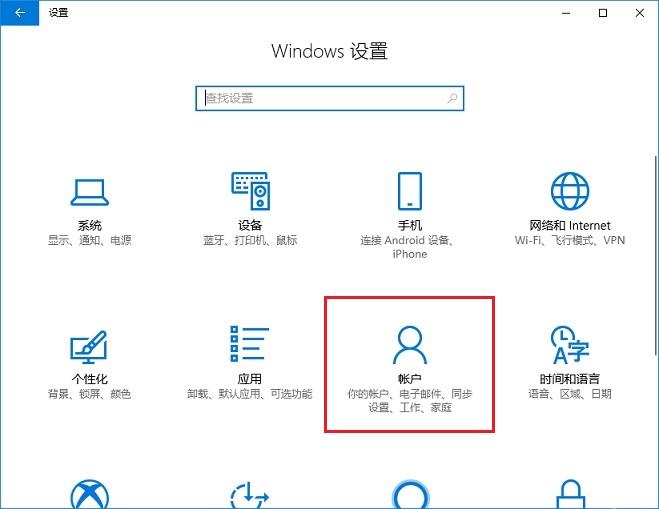
2、在Win10账户设置中,先点击左侧的「家庭和其他成员」,然后在右侧再点击「将其他人添加到这台电脑」,如下图所示。

3、然后在Microsoft账户设置界面,点击下方的「我没有这个人的登录信息」,如下图所示。
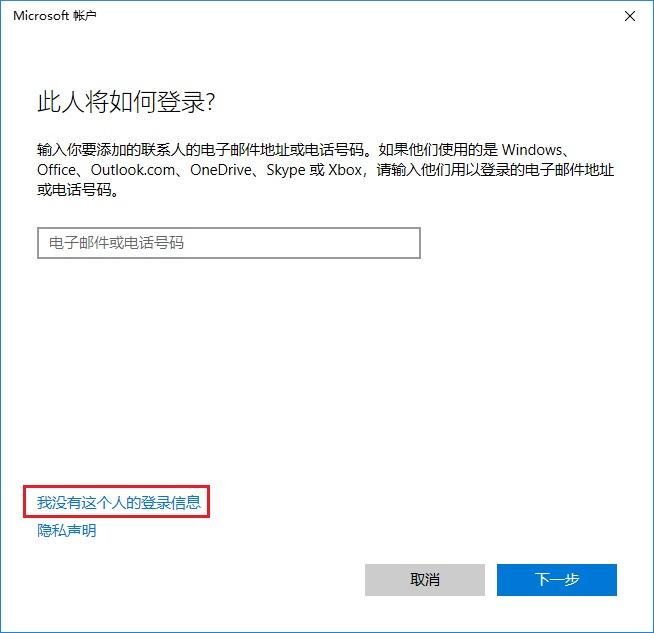
4、接下来继续点击左下方的「添加一个没有Microsoft账户的用户」(也就是新建本地用户),如下图所示。
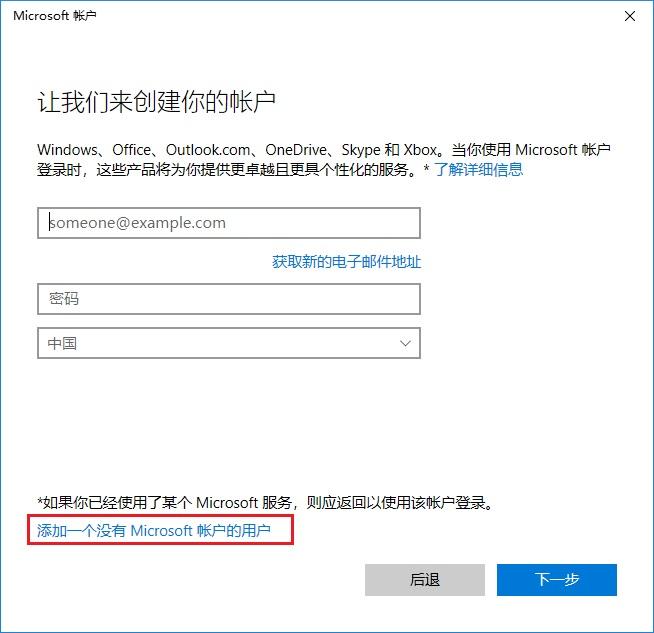
5、接下来就是为电脑创建一个Win10本地账户了,在下面填写上本地账户名称和密码,密码提示,然后点击“下一步”,如下图所示。
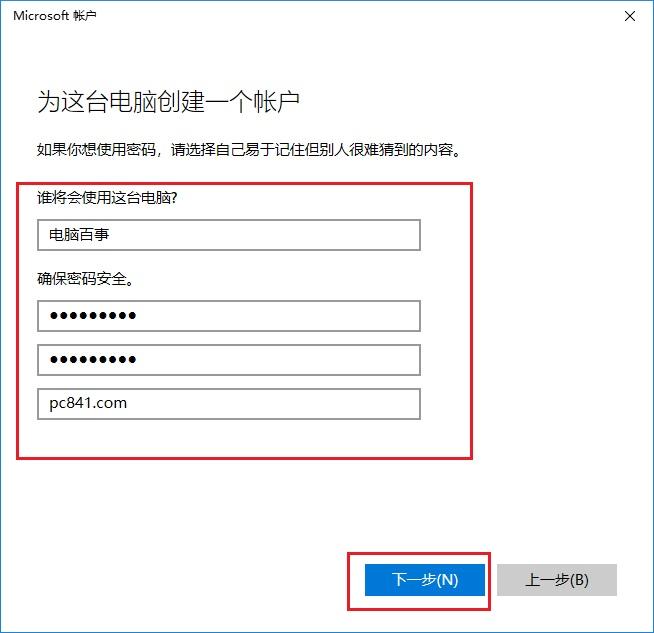
6、点击下一步之后,就可以成功创建一个“本地账户”了,如下图所示。

对于不打算使用Microsoft账户或者想要切换到这个本地账户使用的话,只要打开Win10左下角的开始菜单,然后点击“头像图标”,之后就可以切换账户使用了,如下图所示。
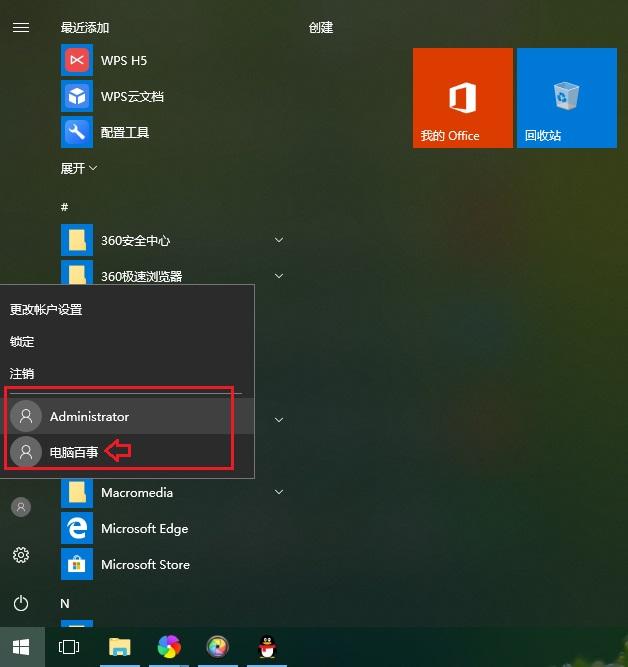
以上就是Win10创建新用户以及多用户切换图文教程,对于不喜欢Microsoft账户或者想要创建本地多账户的朋友来说,都可以通过这种方法来实现。如果大家对Win10还有其它问题,欢迎关注“电脑百事网”公众号进行留言,小编晚间会统一回复您的。

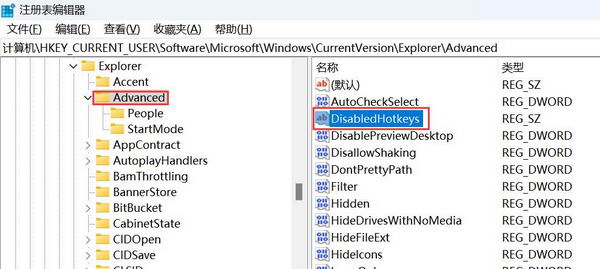








![[WIN] Bitdefender Antivirus Free v27.0.40.174](https://www.pcsofter.com/wp-content/uploads/2024/07/2024070110542125.webp)
![[WIN] RSS Guard 4.7.3 - 免费开源的订阅阅读器](https://www.pcsofter.com/wp-content/uploads/2024/07/2024072711135546.webp)
![[WIN] Any Video Converter Free v9.0.1](https://www.pcsofter.com/wp-content/uploads/2023/07/2023071311365820.jpg)
