有小伙伴留言说自己在Win10下共享WiFi失败,能搜索到热点,但就是连接不上。小编一下就知道究竟是什么原因了——很多人认为Win10的共享热点有Bug不好用,其实只不过是因为设置中疏忽了一点造成的,相反Win10的共享功能实在太简单了!
首先点击开始菜单,在左侧栏点击设置按钮,找到“网络和Internet”项,点击进入。
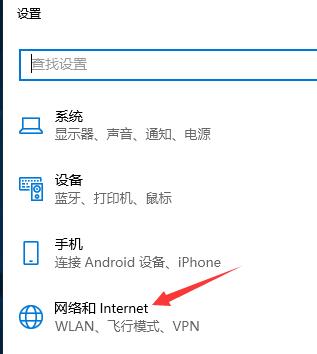
下拉找到“移动热点”点击进入。

移动热点中,点击编辑按钮设置共享WiFi参数。
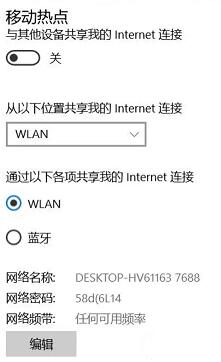
网络名称根据自己需求是否修改,密码部分如果怕自己忘记可以改成熟悉的规则密码。特别注意,在最后一项网络频带中,手动指定5GHz或者2.4GHz。这里要多说一点,很多小伙伴在开启Win10共享后总是失败,连不上,其实原因特别简单。比如已经使用5GHz接入网络,在共享WiFi的时候网络频带是默认的“任何可用频率”,但是Win10没有那么智能,依旧用5GHz频带共享WiFi。所以即便开启了共享功能,并且能搜到这个热点,但绝对无法链接。所以这里小编强烈建议大家指定设置,并且避开连接WiFi的频带。

设置完毕后,在“移动热点”中点击“与其他设备共享我的Internet连接”开关生效,手机段就可以搜到这个热点,输入密码即可连接。

比如小编的电脑用5GHz频带连接到无线WiFi,但是共享热点使用2.4GHz频带,这样手机再接入热点就毫无障碍,不会出现能搜到但是不能连接的问题。

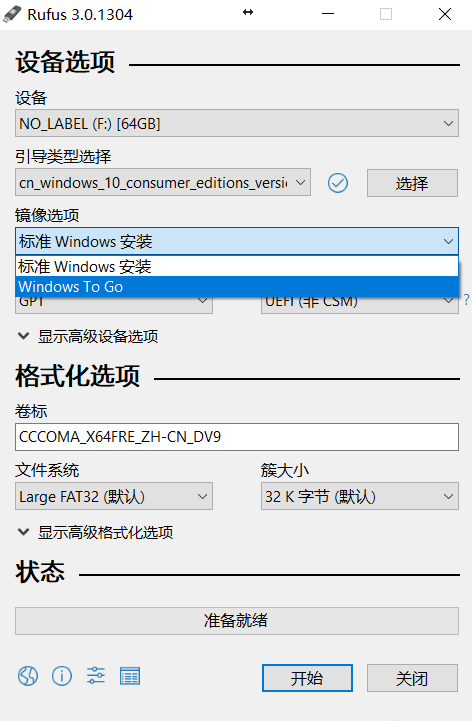









![[WIN] Bitdefender Antivirus Free v27.0.40.174](https://www.pcsofter.com/wp-content/uploads/2024/07/2024070110542125.webp)
![[WIN] RSS Guard 4.7.3 - 免费开源的订阅阅读器](https://www.pcsofter.com/wp-content/uploads/2024/07/2024072711135546.webp)
![[WIN] Any Video Converter Free v9.0.1](https://www.pcsofter.com/wp-content/uploads/2023/07/2023071311365820.jpg)
