很多小伙伴在为C盘或者系统清理垃圾都习惯使用安全卫士/电脑管家等第三方软件来操作。其实,在最新的Win10系统中,想要为C盘清理垃圾使用自带的工具就可以了,还可以方便的知道C盘哪些文件占用了比较多的空间。今天“电脑百事网”就来分享下如何使用Win10自带的工具,如何安全的清理C盘空间,再也不怕C盘又被塞满了,也无需为了清理垃圾,而安装其它软件。
 Win10
Win10
1、使用 「Win + I」 组合快捷键,或者从右下角的“开始”中,点击打开「设置」。
2、然后点击进入「系统」设置,如下图所示。
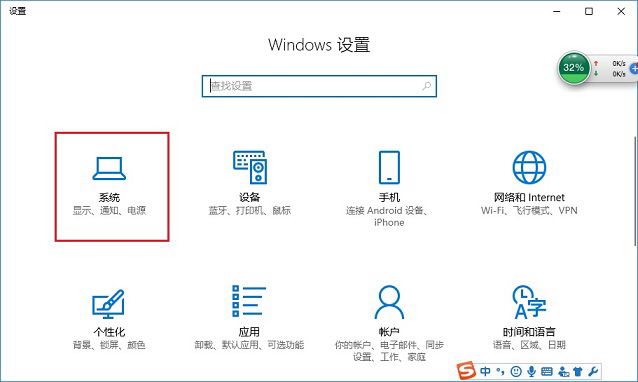
3、在系统设置界面,点击左侧的「存储」,然后点击右侧的「系统盘(一般都是C盘)」,如下图所示。

4、之后,电脑会对系统C盘进行扫描,从中我们可以方便的知道,哪些文件占用了多少空间,比如系统、临时文件等等,等等描述完就可以按需选择清理不要的垃圾文件了。
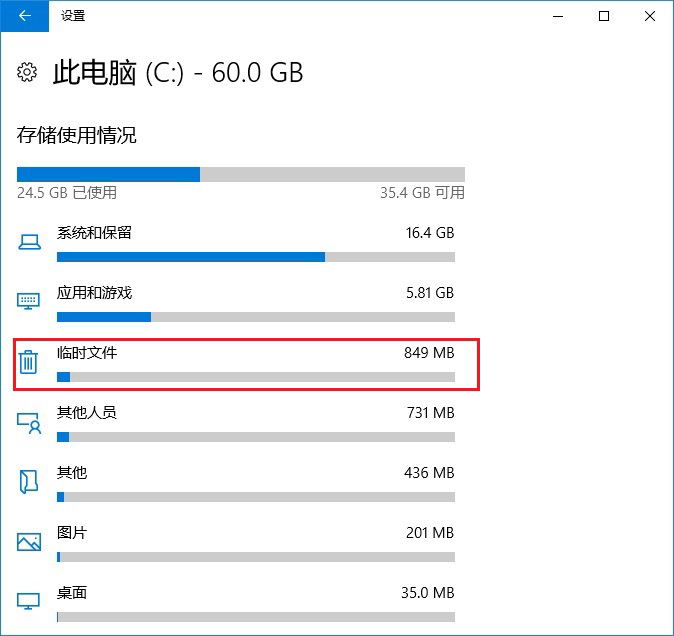
5、最后选择自己想要删除的文件类型,比如“临时文件”,点击后可以看到具体内容,将想要删除的文件,前面的√勾选,然后点击“删除文件”就可以了,如下图所示。

注:如果在上图界面,找不到删除入口,可能是你的系统版本太低所致,更新系统版本就可以了。
以上就是使用Win10自带工具清理C盘方法,无需借助第三方工具,也可以轻松的对系统C盘进行清理,是不是也很方便呢。

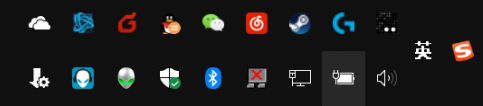
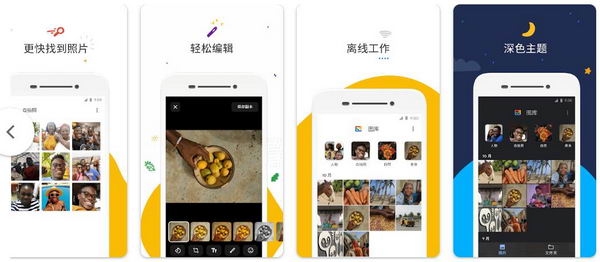

![Windows 10 KB5041355 补丁下载 [附更新说明]](https://www.pcsofter.com/wp-content/uploads/2024/07/2024072410114615.webp)









